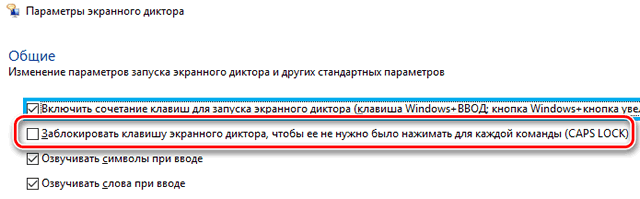Навигация с помощью клавиатуры в Windows
Клавиша Tab, курсор и функциональные клавиши
Для навигации по приложениям и веб-сайтам в системе Windows используйте клавишу Tab или клавиши курсора (называемые также клавишами со стрелками).
На некоторых клавиатурах также имеются функциональные клавиши, которые находятся сверху над клавишами цифр. Функциональные клавиши можно использовать для навигации в отдельных приложениях. На некоторых клавиатурах функциональные клавиши запрограммированы на выполнение действий в отношении оборудования, например, для настройки громкости.
Если на клавиатуре есть клавиша Fn, чтобы использовать функциональную клавишу для выполнения другого действия, нужно нажать одновременно клавишу Fn и функциональную клавишу.
Клавиша Caps Lock
Когда экранный диктор включен, нажимайте клавишу Caps Lock в сочетании с другими клавишами для навигации по экрану и взаимодействия с отображаемыми элементами.
Вы можете включить залипание клавиши Caps Lock в настройках экранного диктора, чтобы не надо было нажимать её для каждой команды.
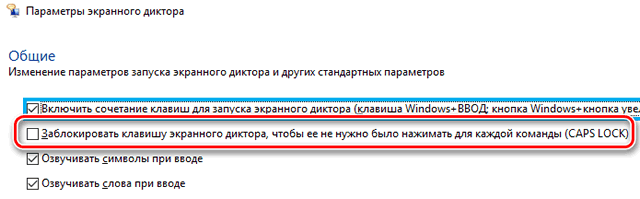
Когда экранный диктор включен, откройте настройки экранного диктора на панели задач, выберите пункт Общие, а затем выберите пункт Заблокировать клавишу экранного диктора, чтобы её не нужно было нажимать для каждой команды (Caps Lock).
Сочетания клавиш Windows
Система Windows и приложения для Windows предоставляют сочетания клавиш, которые можно использовать вместе с командами экранного диктора. Например, при нажатии клавиши с логотипом Windows открывает меню «Пуск», а для того, чтобы открыть Центр уведомлений можно нажать клавишу с эмблемой Windows + A.
Чтобы ознакомиться с перечнем комбинаций клавиш в Windows, см. в разделе Сочетания клавиш в Windows.
Вид экранного диктора Windows 10
После запуска экранного диктора, по умолчанию, отображается вид элементов. Элементом является, например, кнопка в приложении, ссылка или текст на сайте.
- Для переключения между элементами, нажмите клавиши Caps Lock + ← или Caps Lock + →.
- Если вы хотите активировать элемент, нажмите клавиши Caps Lock + Enter.
- Для того, чтобы экранный диктор прочитал текущий элемент, нажмите клавиши Caps Lock + D.
- Для того, чтобы экранный диктор повторил последнюю фразу, нажмите клавиши Caps Lock + V.
Чтобы изменить вид экранного диктора, нажмите клавиши Caps Lock + ↑ или Caps Lock + ↓.
Примечание: Не все виды доступны для содержимого. Например, представления, такие как строки, абзацы, таблицы и заголовки, как правило, доступны только в том случае, когда вы читаете текст, например, на веб-страницах или в сообщениях электронной почты.
Подсказки экранного диктора
Подсказки доступны при вводе информации в поле ввода в некоторых приложениях и местах в операционной системе Windows. Например, при вводе текста в поле поиска после нажатия клавиши с эмблемой Windows. Экранный диктор связывает информацию об имеющихся подсказках при воспроизведении звука и голосового сообщения.
Когда доступна подсказка, нажмите клавиши Caps Lock + ↓, чтобы перейти в режим подсказки. Перейти к конкретной подсказке можно с помощью клавиш Caps Lock + ← или Caps Lock + →, а затем выберите подсказку, нажав сочетание клавиш Caps Lock + Enter. Вы также можете нажимать клавиши ↑ и ↓, чтобы переключаться между подсказками, а затем выбрать любую из них, нажав клавишу Enter.
Ориентиры для экранного диктора
Ориентиры – это группы элементов, доступные в некоторых приложениях и на сайтах. В Windows 10 Магазин приложений Windows и категории содержат ориентиры. Некоторые функции Windows, такие как меню Пуск, также имеют ориентиры.
Чтобы проверить, доступен ли ориентир, нажмите клавиши Caps Lock + ↑ для перехода в режим подсказки. Переключайтесь между ориентирами с помощью клавиш Caps Lock + ← или Caps Lock + →.
Перемещение в приложениях и на веб-сайтах
Поиск и открытие приложений
Чтобы быстро найти приложение в Windows 10, нажмите клавишу с эмблемой Windows на клавиатуре, чтобы открыть меню Пуск, и поместите фокус в поле поиска. Введите название искомого приложения и нажмите клавишу Enter, чтобы открыть его.
Переключение между приложениями
Для переключения между открытыми приложениями на вашем компьютере нажмите и удерживайте клавишу Alt и затем нажмите клавишу Tab. Диктор будет произносить названия открытых программ при переключении между ними. Когда вы найдете нужное приложение, отпустите обе клавиши.
Чтобы в любой момент проверить, какое приложение или место Windows имеет фокус, нажмите клавиши Caps Lock + B для того, чтобы прочитать название и содержание активного окна.
Быстрый просмотр содержимого в режиме сканирования
При открытии приложения или сайта, можно получить быстрый обзор с помощью режима сканирования – режим чтения и навигации экранного диктора.
Чтобы включить режим сканирования, нажмите клавиши Caps Lock + Пробел. Затем с помощью следующих команд двигайтесь по заголовкам, ориентирам или ссылкам.
| Клавиши | Действие |
|---|---|
| H или Shift + H и Alt + ↓ Alt + ↑ | Переход к следующему или предыдущему заголовку |
| D или Shift + D | Переход к следующей или предыдущей контрольной точке |
| K или Shift + K и Alt + ← или Alt + → | Переход к следующей или предыдущей ссылке |
Для более детального чтения контента с помощью клавиш ↑ и ↓, переходите к следующей или предыдущей строке текста. Вы также можете нажать сочетание клавиш Caps Lock + M, а экранный диктор начнет чтение из вашего текущего местоположения.
Изменение скорости и громкости речи
Вы можете изменить громкость или быстроту речи, генерируемую посредством экранного диктора. Чтобы увеличить громкость экранного диктора, нажмите клавиши Caps Lock + Page Up. Чтобы её уменьшить, нажмите клавиши Caps Lock + Page down.
Чтобы изменить скорость речи экранного диктора, нажмите клавиши Caps Lock + + или Caps Lock + −.
Остановка чтения экранного диктора
Чтобы в любой момент остановить экранный диктор, нажмите клавишу Ctrl или выберите другую команду.
Обратная связь с разработчиками экранного диктора
Отзывы помогают улучшить экранный диктор системы Windows. Чтобы оставить отзыв, нажмите клавиши Caps Lock + E + E (нажмите клавишу E два раза) и введите комментарий.
Если Вам не нравится текущее действие, нажмите клавиши Caps Lock + E и сообщите об этом.