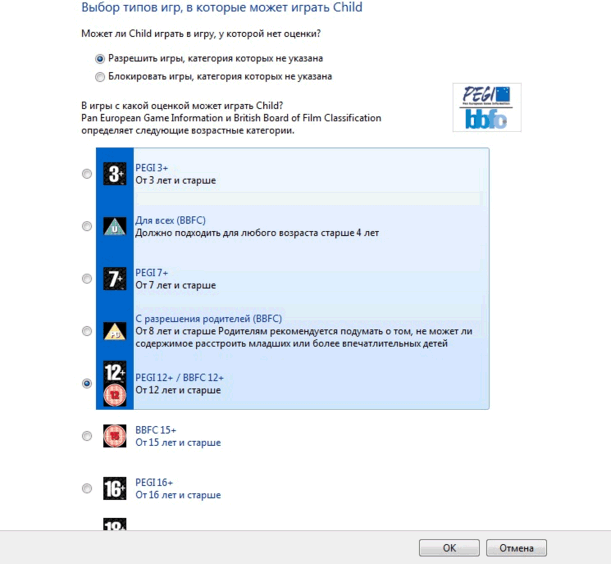С помощью функции родительского контроля Windows можно управлять списком игр, в которые детям разрешено играть на компьютере.
Можно заблокировать:
- все игры;
- некоторые игры на выбор;
- некоторые игры по возрастным рейтингом;
- некоторые игры по рейтингу содержимого.
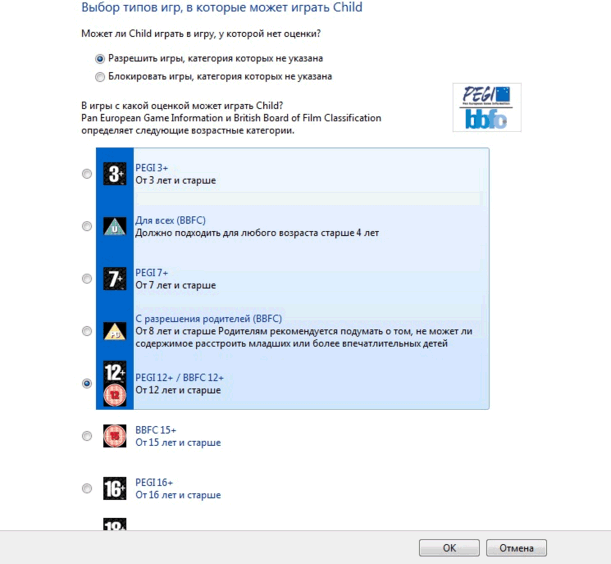
Эти четыре варианта можно сочетать.
Примечание: Функцию родительского контроля можно настроить на блокирование большинства игр. Однако если компьютер не распознает игру, функция родительского контроля не заблокирует ее. После обнаружения незаблокированной игры ее можно добавить в список заблокированных программ вручную.
Блокировка всех игр
- Откройте окно Родительского контроля Windows.
- Щелкните имя пользователя, которому нужно запретить доступ к играм.
- В разделе Родительский контроль выберите пункт Включить, использовать текущие настройки.
- Выберите Игры.
- В поле Может «имя пользователя» играть в игры? выберите значение Нет.
Блокировка игр по оценке и возрасту
- Откройте окно Родительского контроля Windows.
- Щелкните имя пользователя, которому нужно запретить доступ к играм.
- В разделе Родительский контроль выберите пункт Включить, использовать текущие настройки.
- Выберите Игры.
- В поле Может «имя пользователя» играть в игры? выберите значение Да.
- В разделе Блокировать (или разрешить) игры в зависимости от рейтинга и типов содержимого выберите Установить рейтинг игр.
- В разделе Игры с какими отметками доступны «логин»? выберите уровень оценки.
Примечание: Кроме того, можно изменить систему оценки, которая используется функцией родительского контроля.
Блокировка игр по содержанию
- Откройте окно Родительского контроля Windows.
- Щелкните имя пользователя, которому нужно запретить доступ к играм.
- В разделе Родительский контроль выберите пункт Включить, использовать текущие настройки.
- Выберите Игры.
- В поле Может «имя пользователя» играть в игры? выберите значение Да.
- В разделе Блокировать (или разрешить) игры в зависимости от рейтинга и типов содержимого выберите Установить рейтинг игр.
- В разделе Блокировать следующие типы содержимого выберите типы содержимого, которые нужно заблокировать.
Блокировка выбранных игр
- Откройте окно Родительского контроля Windows.
- Щелкните имя пользователя, которому нужно запретить доступ к играм.
- В разделе Родительский контроль выберите пункт Включить, использовать текущие настройки.
- Выберите Игры.
- В поле Может «имя пользователя» играть в игры? выберите значение Да.
- В разделе Блокировать (или разрешить) игру на компьютере в зависимости от названия выберите Блокировать или разрешить определенные игры.
- Из алфавитного списка выберите игру, которую нужно заблокировать, и нажмите кнопку Всегда блокировать.