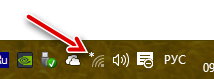В некоторых компьютерах имеется возможность установки SIM-карты, позволяющей подключиться к сети и получить доступ в интернет в местах, где доступен сигнал сотовой связи. Даже если ваш компьютер не имеет SIM-карты, вы можете установить соединение с сотовой сетью иным образом, например, подключив внешнее устройство (также называют широкополосным мобильным устройством).
В обоих случаях необходимо иметь соответствующий тарифный план у оператора мобильной связи, чтобы установить соединение.
Первое подключение к сотовой сети передачи данных
- Выберите иконку Сеть в правом нижнем углу панели задач, а затем выберите значок мобильной сети в верхней части списка. Часто отображается имя оператора связи.
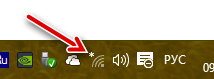
- В окне Настройки → Сеть и интернет → Мобильная сеть выберите имя сети, а затем нажмите кнопку Подключить.
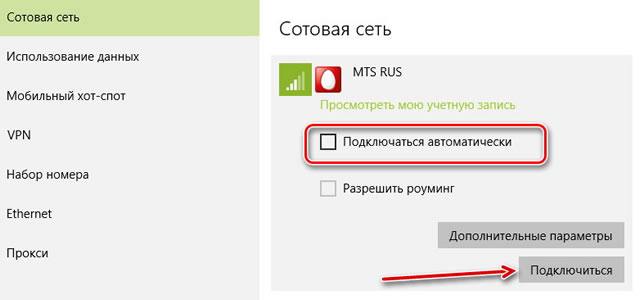
- Если будет предложено, введите имя пользователя и пароль, имя точки доступа (APN, access point name). Проверьте сведения, которые были поставлены с ПК, SIM-картой или мобильным устройством, чтобы узнать больше о доступных настройках.
В большинстве случаев изменение параметров не требуется, если подключение работает должным образом. Однако, если возникают проблемы с мобильным подключением, вы можете решить их, изменив один или несколько параметров. Отображаемые параметры зависят от модели компьютера и вашего оператора мобильной связи.
| Установка | Действие |
|---|---|
| Подключаться автоматически | Указывает, что компьютер будет автоматически подключаться к сотовой сети для передачи данных, если она доступно. Снимите этот флажок, если вы хотите каждый раз вручную устанавливать соединение. |
| Разрешить роуминг | Определяет, будет ли данное соединение использоваться в местах вне зоны действия сети текущего оператора мобильной связи. Сняв это флажок, можно избежать платы за роуминг. Если отключить роуминг, то вы можете воспользоваться услугами передачи данных в мобильной сети, когда компьютер находится в зоне действия роуминга. В зависимости от тарифного плана вы можете платить больше за передачу данных в режиме роуминга. |
| Задать как лимитное подключение | Определяет, является ли соединение лимитным подключением, т.е. подключение к сети с установленным лимитом данных. Некоторые программы и функции в Windows будут работать по-другому при подключении лимитированного тарифа, чтобы снизить потребление данных. |
| Выбор сети | Появляется при нахождении в роуминге и определяет, какую сеть сотовой связи необходимо использовать. Значение по умолчанию – Автоматически. Если вы пытаетесь подключиться к сотовой сети и появляется сообщение о том, что выбранная сеть недоступна, вы можете выбрать кнопку Поиск сети, а затем выбрать другую сеть. |
| Активная сеть | Отображает имя текущей сети. |
| Обновить настройки | Загружает последние настройки сотовой сети от оператора. Загрузка последних настроек облегчает правильную обработку сотового соединения для передачи данных. |
| Добавить имя точки доступа в интернет | Имя точки доступа в интернет (APN, access point name) – это адрес, используемый компьютером для подключения к интернету при использовании сотового соединения для передачи данных. Как правило, имя точки доступа в интернет устанавливается автоматически. Если подключение не работает, попробуйте создать новую точку доступа на основе информации о местоположении и операторе сотовой связи. Если вы можете установить на своем компьютере соединение с сетью Wi-Fi или у вас есть под рукой телефон, попробуйте найти в интернете настройки APN вашего оператора мобильной связи. Чтобы добавить имя точки доступа в интернет Необходимо ввести адрес в поле Имя точки доступа. Остальные параметры являются необязательными и зависят от оператора мобильной связи.
|
| Свойства | Показывает информацию о SIM-карте и сотовом соединении для передачи данных. Выберите кнопку Копировать, чтобы скопировать данные для вставки их в сообщения электронной почты или другое место. Это может быть полезно, если возникают проблемы с подключением и необходимо передать информацию оператору сотовой связи или в отдел технической поддержки. |
| Используйте PIN-код SIM-карты | Определяет, хотите ли вы использовать PIN-код SIM-карты на вашем компьютере, чтобы запретить другим лицам использование сотового соединения для передачи данных без авторизации. После настройки PIN-кода SIM-карты при попытке подключения будет отображаться запрос на ввод этого номера.
|
| Удалить PIN-код SIM-карты | Эта опция доступна в случае, если вы используете PIN-код SIM-карты. Если вы используете PIN-код SIM-карты и не хотите использовать эту функцию, выберите пункт Удалить PIN-код SIM-карты, введите текущий PIN-код SIM-карты, а затем выберите кнопку ОК. |
| Изменить PIN-код SIM-карты | Эта опция доступна в случае, если вы используете PIN-код SIM-карты. Чтобы изменить PIN-код SIM-карты (если вы его используете), выберите пункт Изменить PIN-код SIM-карты, введите текущий PIN-код в поле Текущий PIN-код SIM-карты, введите новый PIN-код в поле Новый PIN-код SIM-карты, повторно введите новый PIN-код в поле Подтвердите новый PIN-код SIM-карты, а затем выберите кнопку ОК. |
| Разблокировать PIN-код SIM-карты | Эта опция доступна, если используется PIN-код SIM-карты и три раза был введен неправильный номер. В этом случае SIM-карта будет заблокирована, и вы не сможете её использовать, пока она не будет разблокирована. Чтобы разблокировать карту, вам необходимо обратиться к оператору сотовой сети для получения кода разблокировки PIN-кода (PUK). Затем выберите пункт Разблокировать PIN-код SIM-карты и введите PUK-код. |