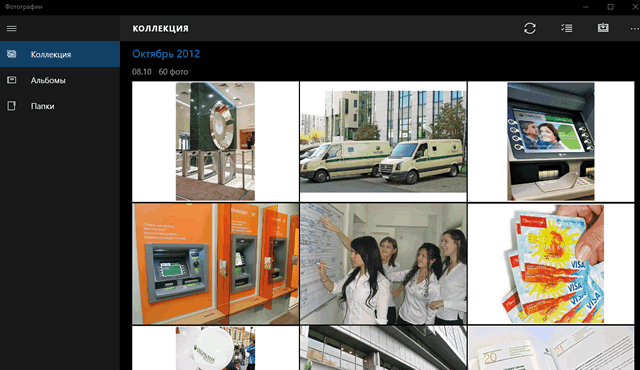Среди многих новых системных инструментов системы Windows 10 можно найти приложение для управления фотографиями, загруженными с камеры и телефона или графическими файлами, загруженными из сети – программа под простым названием «Фотографии». Она не имеет дополнительных функций, но основные задачи выполняет превосходно.
Настройка параметров галереи
Нажмите кнопку Пуск и из меню загрузки выберите «Фотографии». Если программы не видно, нажмите Все приложения, прокрутите список вниз и нажмите на Фотографии.
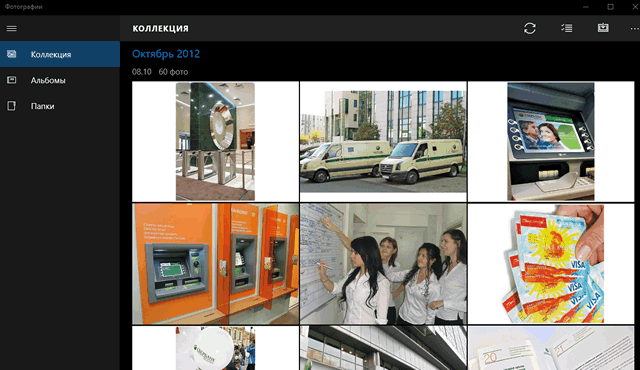
По умолчанию программа отображает изображения, которые находятся на диске → в папке пользователя → в папке Изображения. Если Вы хотите добавить другие фотографии, нажмите на Настройки и ссылку Добавить папку в разделе Источники.
Первая опция, отображаемая в окне настроек, касается автоматического исправления фотографий. Чтобы просмотренные изображения не подвергались изменениям, переместите ползунок в положение Выкл. Аналогичным образом отключается пропуск дубликатов.

Если вы хотите, чтобы на иконке панели стола появлялись последние изображения из каталога с фотографиями, в строке Выберите, что будет отображаться плитке «Фото» установите Последние фотографии. Если включить опцию Показать мои фотографии с OneDrive, то программа будет отображать файлы, хранящиеся на диске OneDrive.
Поддержка интерфейса «Фотографии»
Интерфейс программы «Фотографии» очень простой, его использование можно освоить в течение одной минуты.
На панели слева находятся только две секции. Первая Коллекция – это коллекция всех изображений, сохраненных в папке с графическими файлами. Её нажатие приводит к отображению в центральной части окна фотографий, хранящихся на диске. В Альбомах находятся фотографии сгруппированные по темам. Нажмите на значок Меню(три черточки), чтобы уменьшить ширину панели.
Справа, на панели, вы увидите кнопку Выберите. Нажмите её, то эскизы файлов будут дополнены полями выбора. Это позволит выделить один или несколько объектов и использовать дополнительные функции приложения, например, удаление или обмен.
Чтобы перейти к редактированию фотографии, нажмите на её эскиз, а затем изображение Карандаша. По обеим сторонам фотографии отобразятся иконки, благодаря которым вы сможете улучшить характеристики изображения, наложить фильтры, повернуть и обрезать фотографии, удалить эффект красных глаз и т.д.