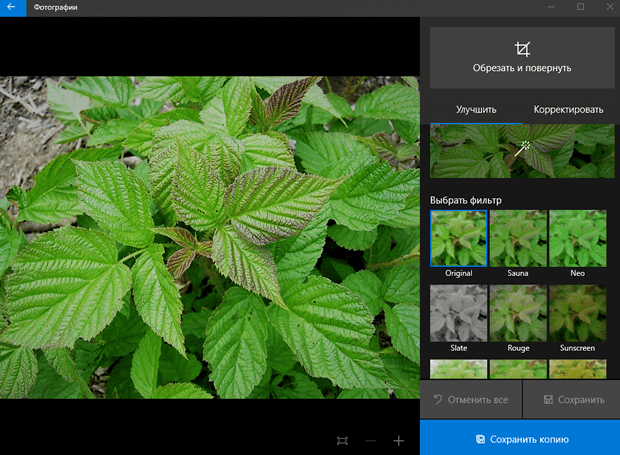Неважно, нравится ли вам самостоятельно вносить изменения, или же вы предпочитаете улучшения, которые работают автоматически – приложение «Фотографии» в Windows 10 предлагает всевозможные варианты, благодаря которым ваши фотографии и видео могут выглядеть безупречно.
Чтобы начать, нажмите кнопку Пуск, а затем выберите приложение «Фотографии».
Редактирование фотографий в Windows 10
Для того, чтобы обрезать, повернуть, добавить фильтр или автоматически исправить снимок, начните с выбора варианта Изменить. Для того, чтобы использовать более профессиональные инструменты, выберите Изменить → Корректировать, а затем вручную настройте такие параметры, как освещение, цвет и выразительность. Вы можете даже удалить эффект «красных глаз».
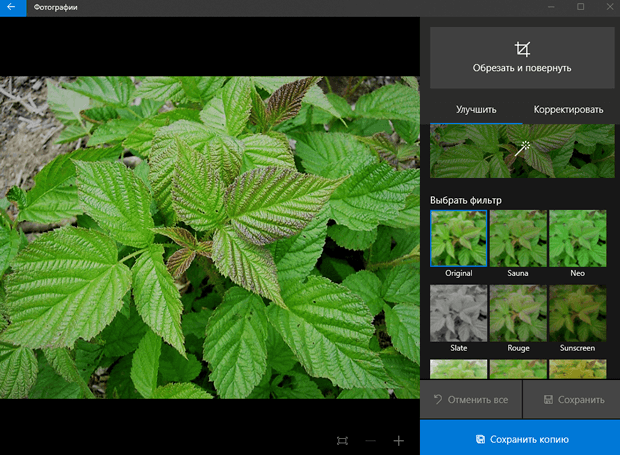
Совет: Для того, чтобы удалить различные пятна, возникающие на картинке, выберите пункт Изменить → Корректировать → Удаление дефектов. С помощью кнопок в нижней части вы можете отменить изменения и применить их снова или сбросить настройки фото до начального состояния.
Рисование на фотографиях и видео
Иногда даже фотографии и фильмы не могут выразить всего смысла. Добавьте что-то более личное для своих любимых моментов, рисуя на фотографиях и видео.
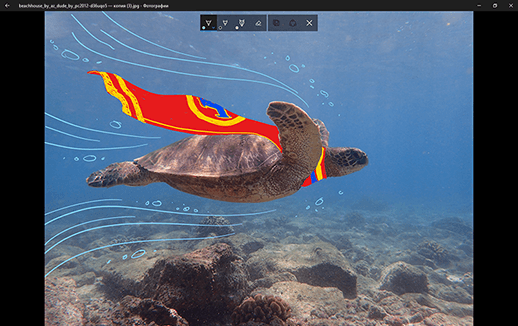
Чтобы начать, откройте фото или видео из вашей коллекции, а затем выберите Изменить → Рисование. Затем на панели инструментов Windows Ink выберите свою любимую ручку, выберите цвет и размер, и начните рисовать прямо на снимке!
Вы всегда можете стереть отметки, которые Вам не нравятся, с помощью инструмента ластик или очистить весь рисунок.
Во время рисования на видео можно Добавить рукописный элемент к объекту и закрепить его за конкретным человеком или объектом на видео: он будет оставаться рядом с этим объектом во время его перемещения, а также при изменении угла камеры. Нарисуйте на видео, а затем выберите значок якоря или перетащите якорь на объект, к которому хотите прикрепить рисунок.
Совместный доступ к анимированному рукописному вводу
Когда ваш рисунок будет готов, опубликуйте его! Чтобы опубликовать кадр нового изображения или анимированный рисунок, выберите пункт Поделиться → Опубликовать как фотографию или Опубликовать как видео. Когда чернила высохнут, публикуйте свои новые творения в социальных сетях, отправляйте по электронной почте или через мессенджеры.
Обрезка фильма
Перейдите к любой части видео и выполните обрезку с помощью элементов управления в приложении «Фотографии». Затем поделитесь своей версией с друзьями.
- В режиме просмотра Коллекции щелкните или нажмите видео для его просмотра, а затем выберите пункт Обрезать.
- Переместить белые точки в выбранные места начала и окончания видео.
- Выберите пункт Воспроизвести, чтобы опробовать все изменения. (Синие точки показывают место начала воспроизведения видео. Эти точки также можно перемещать).
- По окончании редактирования выберите пункт Сохранить копию. Ваш фильм будет сохранен как новый фильм. Оригинал всё ещё будет доступен.