Загрузка компьютера – это важный шаг, по которому многие пользователи оценивают скорость работы компьютера. Поэтому долгий старт, даже если он не влияет на дальнейшую скорость работы системы, всегда будет раздражать.

Всё, что происходит на этом этапе, сохраняется в записях автозапуска. Это не только папка, в которой мы размещаем ярлыки программ, которые нужно запускать вместе с системой. Это также записи в реестре, сообщающие Windows 10 о приложениях, сервисах, драйверах, которые должны быть запущены вместе с системой. Плохо организованный автозапуск может замедлить запуск компьютера двумя способами.
Во-первых, проверьте записи «Автозапуска» – нет ли в них совершенно ненужных действий. Многие из установленных приложений хотят запускаться вместе с системой, чтобы потом произвести впечатление быстрого запуска по вызову. Но мы, как правило, не используем их столь часто, чтобы они были всегда доступны, а небольшая задержка их запуска не должна быть проблемой. К таким «ненужным» приложениям относятся, например, инструменты мониторинга, которые напрямую не влияют на безопасность компьютера.
Во-вторых, инструменты и сервисы, которые запускаются вместе с компьютером, могут загружаться в разном темпе. Это может это повлиять на скорость других элементов системы. Такие записи автозапуска, которые не должны запускаться сразу, можно отключить.
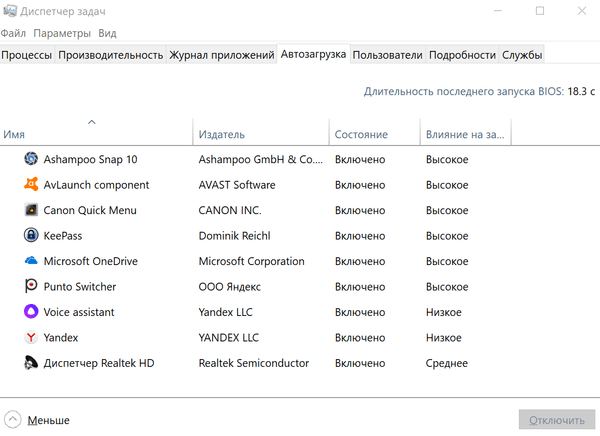
Для очистки автозапуска полезным будет приложение Автозагрузка (оно предоставляет информацию обо всех запускаемых элементах), в то время как Autorun Organizer будет задерживать запуск отдельных элементов автозапуска (можно точно указать задержку). Стандартный Диспетчер задач (вкладка «Пуск») также полезен для оценки влияния элементов автозапуска на скорость запуска операционной системы .
В колонке Влияние на запуск указано, как отдельные приложения влияют на запуск вашего компьютера. Мы можем отключить отдельные записи, выбрав в контекстном меню Отключить.
Настройка с помощью Autoruns
Приложение из пакета Windows Sysinternals. Лучше всего запустить его с правами администратора (только тогда мы сможем вносить изменения в автозапуск). После запуска на вкладках отобразится полный список всех действий, осуществляемых при запуске системы.
Самое главное – это вкладка Logon. Она включает в себя аналогичные данные, как те, которые мы найдём в Диспетчере задач, но записей может быть больше. Запись деактивируется путём снятия соответствующего флажка. Запись можно даже удалить, выбрав в контекстном меню Delete.
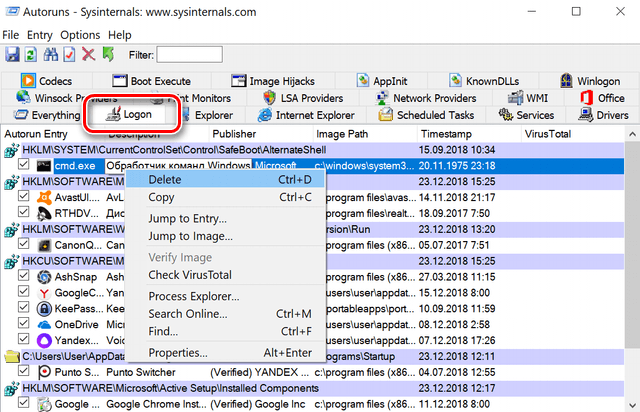
Простая деактивация элементов автозапуска может иногда не сработать, если приложение при каждом запуске пытается убедиться, что в автозапуске имеется соответствующая запись. Тогда, возможно, потребуется изменить этот параметр прямо в настройках программы.
Вкладка Scheduled Tasks показывает, в свою очередь, «запланированные задачи» (в соответствии с расписанием), которые циклически активируются в Windows (подробнее см. Планировщик заданий).
Деактивации записей на других вкладках должен предшествовать анализ их значения. Не делайте этого, если не понимаете, какой это даст эффект.
Autorun Organizer – автозагрузка со всеми подробностями
После запуска этого приложения вы получите информацию по всем пунктам автозапуска с описанием их типа и влиянием на скорость запуска Windows. В разделе Время загрузки системы вы увидите итоговое время старта системы при последних запусках.

Нажав на главные разделы автозапуска, вы получите список основных элементов автозапуска. Нажмите на элемент Подробности о программе, чтобы её отключить, удалить или отсрочить время загрузки.

Конечно, нам не нужны секретные знания, мы можем положиться на рекомендации Autorun Organizer. Когда он обнаруживает возможность оптимизации автозапуска, в нижней части окна появляется со значком часов. Нажмите Показать детали, а затем Выполнить оптимизацию.
Если программа не должна запускаться с Windows
После установки некоторых приложений в меню вы найдёте пункт Запускать вместе с Windows. Такие инструменты, как монитор состояния компьютера могут быть полезны уже с самого запуска, но есть также программы, которые не должны работать постоянно в фоновом режиме.

По идее, каждое дополнительно устанавливаемое приложение не является критически важным, поэтому, если это Вам не нужно, то не включайте запуска вместе с системой. Даже если вы не встретите такой настройки в процессе установки, стоит заглянуть в меню приложения, потому что опция автоматического запуска может быть связана с разработчиком приложений.
Не используйте несколько приложений одновременно
Хотя это звучит удивительно, нарушения в управлении ресурсами компьютера могут быть связаны с несколько одновременно работающими в Windows 10 приложения. Будучи уверены в многозадачности компьютера, мы часто запускаем дополнительные программы, оставляя другие работать в системном трее или панели задач. К сожалению, разработчики забывают, что, хотя сегодня память – не дефицитный товар, по-прежнему нужно заботиться о её эффективном использовании.
Когда появляются сообщения о дефиците памяти (это самая распространенная проблема, которая замедляет Windows), выключите ненужные приложения. Иногда перезагрузка приложения, в котором мы работаем, также положительно сказывается на производительности компьютера.
Планировщик заданий – не все задания нужны
Планировщик заданий – это инструмент, который позволяет определить повторяющиеся или активируемые с помощью триггеров действия в системе. Многие записи планировщика заданий необходимы для системы и не надо их менять/отключать (ветка записи Microsoft в окне Планировщика заданий). В то время как остальные элементы могут быть связаны с установленными программами или созданы нами (вполне возможно, что вы о них забыли). Их активация в момент, когда ресурсы компьютера должны быть полностью доступны для другой задачи, будет замедлять работу компьютера.

Чтобы отключить нежелательные записи в планировщике задач, находим воспользоваться центральной панелью окна «Планировщика задач» и в контекстном меню выбрать Отключить. Потом вы можете активировать задание, выбрав Вкл.
В некоторых приложениях, например, в средствах для чистки памяти и реестра или календаре, записями «Планировщика» можно управлять из меню приложения.
OneDrive – полезный диск с обременительной синхронизацией
Сервис OneDrive позволяет владельцам Windows освободить себя от необходимости подключения сетевых накопителей других поставщиков, а в случае одновременной подписки на Office 365 обеспечивает доступ к огромному дисковому пространству. Его ключевым элементом является функция синхронизации данных между сетевыми папками и папками OneDrive на компьютере.
В настройках OneDrive для Windows 10 мы можем отключить синхронизацию всех данных или отдельных папок. Это может иметь положительное влияние на скорость работы компьютера. Однако, если вам важна синхронизация, а повышенная производительность требуется на время, то лучшим решением будет временное (на несколько часов) выключение этой опции.
Если вы используете OneDrive интенсивно, передача данных и их синхронизация может (не должна) существенно повлиять на производительность компьютера. Однако, для экономии дискового пространства на вашем компьютере и трафика, вы можете использовать только снимки файлов и загружать их полностью по мере необходимости. В настройках OneDrive, на вкладке Параметры отмечаем флажок в разделе Файлы по запросу.

Таким образом, загружаются только превью файлов,а только тогда, когда выбьем доступ все файлы. OneDrive также позволяет отключить несколько других опций, которые вызывают синхронизацию – по умолчанию они должны облегчать нам жизнь, но наши потребности могут отличаться.
Синхронизироваться может не только OneDrive, но и другие сетевые диски, что будет создавать дополнительную нагрузку на компьютер. Поэтому давайте позаботимся о том, чтобы – даже если у вас производительный диск и эффективное сетевое подключение – не синхронизировать гигабайты данных одновременно. И это не сложно, например, когда сетевой диск используется для хранения фотографий.
Очистка системного реестра
Преимущества очистки реестра от неправильных записей остаются предметом обсуждения в течение многих лет. Вообще говоря, каждый рекомендует чистить диск, хотя труднее показать, что такая операция ускоряет работу компьютера. Мы не можем здесь позволить себе многого, так как реестр является важной частью операционной системы компьютера, но, благодаря резервным копиям (и аварийному диску) удаление записей из реестра не должно быть проблемой.
Для очистки реестра пригодятся такие инструменты, как Wise Registry Cleaner или CCleaner. Последнее приложение также имеет удобный модуль для очистки системных папок и приложений от ненужных данных.
Профиль производительности работы устройства
Профиль работы устройства, это функция которая часто используется на ноутбуке, но не только. Она позволяет оптимизировать производительность батареи, но также, в случае необходимости, позволяет повысить производительность других компонентов компьютера. На ноутбуке, в контекстном меню иконки батареи, нам доступны три режима работы: каждый последующий активнее использует батарею, но и обеспечивает более высокую производительность устройства.
Чтобы изменить настройки для каждого из трёх режимов питания (Экономия энергии, Сбалансированный и Высокая производительность) найдите и запустите инструмент управления электропитанием устройства. На текущем плане нажимаем на Настройка схемы электропитания, а также Изменить дополнительные параметры питания.

В списке параметров важным является параметр Управление питанием процессора. Здесь мы можем разгрузить процессор (Минимальное состояние процессора), разогнать (Максимальное состояние процессора) и установить, как должна реагировать система охлаждение на растущую нагрузку (Политика охлаждения системы).

Если мы хотим повысить производительность, то достаточно выбрать план «Высокая производительность». После этого все пункты плана устанавливаются в режим минимального энергосбережения.
Отключаем визуализацию и уведомления
Выключение функций, которые повышают визуальную привлекательность системы и генерируют уведомления, не принесет большого прироста в производительности, это может быть совершенно незаметно, но когда у нас есть свободное оборудование может быть одним из средств для улучшения производительности системы. Из контекстного меню на рабочем Столе выбираем Персонализация, Цвета и выключаем опцию Эффекты прозрачности.
Вторым действием является отключение визуальных эффектов. В поиске Windows находим и запускаем инструмент Настройка представления и производительность системы. Здесь мы можем положиться на выбор системы или выбрать свои параметры для улучшения производительности. Нажмите кнопку Применить.

Последнее действие – это отключение уведомлений. Это имеет смысл, когда мы не привыкли к такому характеру работы с системой, как в мобильном устройстве. В настройках Windows 10 в разделе Система на вкладке Уведомления и действия в части Уведомления выключаем активные ползунки.
Теперь система будет менее интерактивной и может быть немного страшнее, но прибавит в скорости исполнения команд.
Для этих целей мы также можем отключить обновление плиток в реальном времени в меню «Пуск». Для этого на динамической плитке щелкните правой кнопкой мыши и выберите «Дополнительно» и «Отключить живые плитки» в контекстном меню.
Если ваше меню «Пуск» запутано, то такое отключение может занять некоторое время, но Windows 10 Home это является единственным решением. В Windows 10 Pro вы можете обратиться к инструменту групповой политики (Win + К → gpedit.msc). Перейдите в раздел Конфигурация пользователя, Административные шаблоны, Меню Пуск и Панель задач , Уведомления и, наконец, дважды нажмите Отключить уведомления на плитках . Выберите Отключено и нажмите OK.
Отключите плагины в браузерах
Веб-браузер – это одно из наиболее часто запускаемых приложений в современной системе Windows 10. Не всегда это Edge (рекомендованный корпорацией Microsoft). Очень часто мы используем Chrome или Яндекс.Браузер, хотя есть и другие альтернативы.
Тот же Chrome может потреблять очень много ресурсов компьютера, особенно в ситуациях, когда мы используем многочисленные дополнения (плагины). Одно неправильно работающее приложение может поглотить 100% вычислительной мощности, так что работа с любым другим инструментом будет «каторгой».
Чтобы оценить, как сильно плагин нагружает компьютер, используйте сочетание Shift + Esc. Это запустит менеджер процессов браузера, где отображается загрузка процессора каждым из процессов. Когда вы найдёте виновника, достаточно будет переустановить плагин, удалить его или заменить на менее проблемный.

Проблемным элементом Chrome является Software Reporter Tool. Когда он обнаруживает проблемы или проблемные настройки, он сообщает об этом Google. Этот инструмент может влиять на производительность менее мощных компьютеров. Самый простой способ устранить проблему – удалить папку этого инструмента (хотя это работает только для следующего обновления браузера). Папка с Reporter Software Tool находится по пути – %localappdata%/Google/Chrome/User Data/SwReporter.


