С помощью Windows можно печатать почти все: документы, изображения, веб-страницы или электронную почту. Эта статью создана для ознакомления новых пользователей компьютера с общими моделями принтеров и основами печати в Windows.
Приобретение компьютерного принтера
Принтеры, которые вы видите на полках магазинов, обычно делятся на три категории. Ниже приведены три типа принтеров, которые чаще всего используются для дома и офиса. Каждая из описанных технологий имеет свои преимущества и недостатки.
Что такое DPI
DPI или «точек на дюйм» – это единица измерения разрешения принтера. DPI определяет, насколько четко и детализировано будет выглядеть напечатанный документ или изображение. Этот критерий обязательно нужно учитывать, покупая новый принтер.
Струйные принтеры
Для воспроизведения текста и изображений струйные принтеры распыляют чернила на бумаге мелкими точками. Струйные принтеры приобрели популярность благодаря относительно невысокой цене. Предлагается широкий выбор моделей струйных принтеров, в частности модели, разработанные специально для печати цветных фотографий.

Какие недостатки? Струйные принтеры обычно работают медленнее, чем лазерные (скорость измеряется количеством страниц в минуту), и требуют регулярной замены картриджей.
Лазерные принтеры
В лазерных принтерах для воспроизведения на бумаге текста и графики используется мелкий сыпучий порошок. Лазерные принтеры могут выполнять и черно-белую, и цветную печать, хотя модели цветных принтеров преимущественно дорогие. Черно-белые лазерные принтеры иногда называют монохромными.

Лазерные принтеры обычно имеют бо́льшие лотки бумаги, чем струйные, поэтому не придется добавлять бумагу так часто. Кроме того, они печатают быстрее (больше страниц в минуту), чем струйные принтеры. К тому же, картриджей с порошком, которые используются в лазерных принтерах, хватает на дольше. Если вы печатаете часто, использование лазерного принтера поможет сэкономить средства.
Универсальные принтеры
В последнее время быстро приобретают популярность категория универсальных принтеров, их еще называют многофункциональными. Как видно из названия, эти устройства выполняют разнообразные задачи: они могут печатать, сканировать фотографии, делать фотокопии, даже передавать факсы.

Какая разница между универсальными и многофункциональными принтерами? Обычно разницы нет, но некоторые устройства, которые продаются как многофункциональные принтеры, больше по размеру и предназначены в основном для офисов.
Во всяком случае главная причина популярности универсальных и многофункциональных моделей - удобство. Задачи, для которых когда-то были нужны три устройства, теперь выполняет один. Еще одно преимущество: некоторые функции (например, фотокопирование) не требуют подключения к компьютеру.
Подключение принтера в Windows
В зависимости от модели принтера и места его использования (на работе или дома) принтер можно подключить к ПК под управлением Windows несколькими способами.
Ниже приведены наиболее распространенные способы подключения:
Принтеры, которые подключаются кабелем
Эти устройства можно подключить с помощью кабеля и порта на компьютере. Большинство домашних принтеров имеют разъем универсальной последовательной шины (USB), однако некоторые старые модели могут подключаться к параллельным или последовательным портам. На стандартном ПК параллельный порт часто обозначен «LPT1» или маленькой пиктограммой в виде принтера.
После подключения USB-принтера Windows автоматически пытается идентифицировать его и установить программное обеспечение (драйвер), необходимое для работы принтера с ПК.
Windows может автоматически распознавать сотни принтеров. Однако следует всегда знакомиться с инструкциями, включенными в комплект принтера: для некоторых принтеров необходимо установить программное обеспечение производителя перед подключением.
Если используется «древняя модель» принтера или модель без коннектора USB, программное обеспечение, возможно, придется установить вручную. Чтобы получить инструкции, см. Установка принтера.
Беспроводные принтеры
Беспроводные принтеры подключаются к компьютеру с помощью радиопередачи на основе технологий Bluetooth или Wi-Fi. Для подключения принтера Bluetooth необходимо наличие в компьютере адаптера Bluetooth. Большинство адаптеров Bluetooth подключается к порту USB.
После подключения адаптера и включения принтера Bluetooth Windows попытается установить его автоматически или предложит сделать это вам. Если Windows не удалось обнаружить принтер, можно добавить его вручную.
Принтеры, использующие технологию Wi-Fi, обычно подключаются непосредственно к беспроводной сети как автономные устройства. Дополнительные сведения см. Установка принтера в домашней сети.
Отличие между локальными и сетевыми принтерами
Принтер, который подключается непосредственно к компьютеру, называется локальным принтером. Принтер, который подключается непосредственно к сети как автономное устройство, называется сетевым принтером.
Сетевые принтеры чаще всего встречаются в офисах – но намечается другая тенденция. Теперь все больше компаний производят модели с возможностью организации сети дома. Такие принтеры подключаются к сети в основном с помощью кабеля Ethernet или беспроводных технологий, таких как Wi-Fi и Bluetooth.
Как печать документы в Windows
Windows предлагает много способов печати. Выбор метода печати зависит от того, что нужно напечатать. Ниже приведен список распространенных задач печати и статей с инструкциями по их выполнению.
- Печать документов и электронных сообщений. См. Печать документа или файла.
- Печать фотографий. См. Печать изображений.
- Печать с экрана компьютера. См. Создание снимка экрана (клавиша Print Screen).
Выбор параметров печати
Двусторонняя или односторонняя печать. Черно-белый или цветной. Альбомная или книжная ориентация. Это лишь некоторые из вариантов, которые будут предложены для настройки печати.
Большинство параметров печати находятся в диалоговом окне «Печать», доступ к этому окну во многих программах можно получить из меню «Файл».
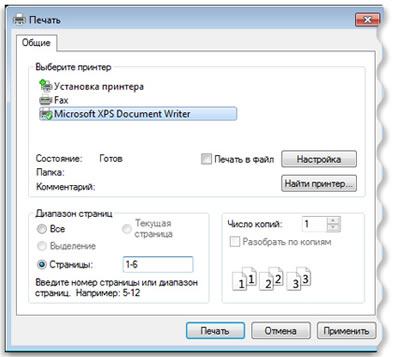
Набор доступных параметров и способ их выбора в Windows зависят от модели принтера и программы, которые используются. Дополнительные сведения см. в сопроводительной документации к принтеру или приложения. (Для доступа к некоторым параметрам нужно в диалоговом окне «Печать» нажать кнопку или выбрать ссылку «Настройки», «Свойства» или «Дополнительные параметры».)
Ниже приведены наиболее распространенные параметры печати и объяснены их функции
- Выбор принтера. Список доступных принтеров. Иногда может понадобиться отправить документы по факсу или сохранить как документы XPS. (См. Печать с помощью средства создания документов XPS)
- Диапазон печати. Для выбора отдельных страниц или диапазона страниц используйте запятые или дефисы. Например, если ввести с клавиатуры значение 1, 4, 20-23, будут напечатаны страницы 1, 4, 20, 21, 22 и 23.
- Если использовать параметр Выделенный фрагмент, будет напечатано только выделенные в документе текст или графику. Если использовать параметр Текущая страница будет напечатана только текущую отображаемую страницу.
- Количество копий. Позволяет напечатать несколько копий документа, изображения или файла. Установите флажок Разобрать по копиям, чтобы документ печатался полностью перед переходом к печати следующей копии.
- Ориентация страницы. Другое название этого параметра – макет страницы. Позволяет выбрать печать длинной страницы (Книжная ориентация) или широкой страницы (альбомная ориентация).
- Размер бумаги. Позволяет выбрать бумагу другого размера.
- Источник бумаги. Другие названия этого параметра – подача бумаги или лоток. Позволяет выбрать, какой лоток использоваться: это особенно удобно, если в разные лотки загружена бумага разного размера.
- Двусторонняя печать. Другое название этого параметра – дуплексный. Этот параметр выбирают для печати на обеих сторонах листа.
- Цвет печати. Этот параметр позволяет выбрать черно-белую или цветную печать.
Управление документами, которые ожидают печати
Когда вы что-то печатаете, документы поступают в очередь печати, где можно просматривать, приостанавливать или отменять печать, а также выполнять другие задачи.
Очередь печати отображает, какие документы печатаются сейчас и ожидающих печати. Кроме того, здесь предоставляется полезная информация: состояние печати, пользователь, который печатает, документ, который печатается, а также оставшееся количество страниц.
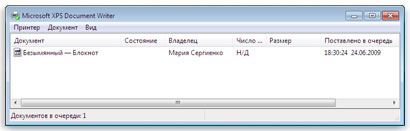
Чтобы получить инструкции и дополнительные сведения см. Просмотр, приостановка или отмена заданий печати.
Решение проблем печати в системе Windows
Как и все технические приборы, иногда принтеры «ведут себя» неожиданно. Если после подключения к ПК устройство не работает или печать страниц становится тусклой или причудливой, предстоит выяснить причину.
Для решения проблемы бывает достаточно просто заменить картридж. Иной раз может потребоваться загрузка и установка нового драйвера.
В любом случае лучше прибегнуть к помощи сопровождающего руководства по эксплуатации принтера или сайта производителя.



