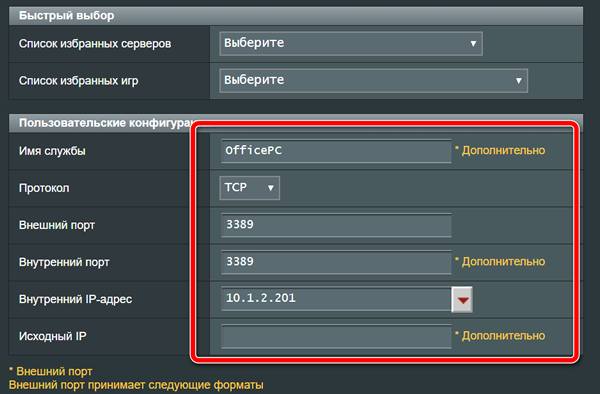В Windows 10 приложение «Удаленный рабочий стол» – это новый интерфейс удаленного доступа, доступный через Магазин Microsoft, который был разработан, чтобы облегчить любому пользователю возможность подключения к другому компьютеру и управления им через локальную сеть или Интернет, когда вам необходимо работать удаленно из дома.
Однако, в зависимости от того, как вам нужно подключиться, новое современное приложение является лишь частью головоломки, так как вы также должны настроить дополнительные параметры и использовать правильные порты на маршрутизаторе, чтобы успешно подключиться к другим устройствам Windows 10 удаленно.
В этом руководстве по Windows 10 мы расскажем, как настроить компьютер и сеть для разрешения удаленных подключений, а также как использовать приложение «Удаленный рабочий стол» для запуска удаленного сеанса.
Как разрешить удаленные подключения в Windows 10
Использовать приложение «Удаленный рабочий стол» очень просто, и его настройки будут зависеть от того, пытаетесь ли вы инициировать удаленное соединение в локальной сети или через Интернет.
Как включить удаленные подключения на ПК
Если вы пытаетесь установить удаленное соединение внутри локальной сети, вам нужно только убедиться, что устройство, к которому вы пытаетесь получить доступ, настроено на подключение к удаленному рабочему столу.
Важно: «домашняя» версия Windows 10 не включает поддержку удаленного рабочего стола. Вы можете включить эту функцию только в Windows 10 Pro и бизнес-вариантах ОС.
Чтобы включить удаленные подключения в Windows 10, выполните следующие действия:
- Откройте Панель управления.
- Нажмите Система и безопасность.
- Откройте раздел Система.
- Выберите параметр Дополнительные параметры системы на левой панели.

- Перейдите на вкладку Удаленный доступ.
- В разделе «Удаленный рабочий стол» установите флажок Разрешить удаленные подключения к этому компьютеру.

- Установите флажок Разрешить подключения только с компьютеров, на которых запущен удаленный рабочий стол с проверкой подлинности на уровне сети.
- Нажмите кнопку ОК → Применить → ОК.
После выполнения этих действий компьютер разрешит подключения к удаленному рабочему столу, а Windows 10 даже добавит необходимые правила во встроенный брандмауэр. (Если у вас есть сторонний брандмауэр, вам может потребоваться настроить его вручную, чтобы разрешить подключения.)
Если вы настраиваете удаленный рабочий стол с использованием подключения к Интернету, вы можете продолжить с шагами ниже. Если вы пытаетесь подключиться к другому устройству в локальной сети, вы можете пропустить шаги ниже и продолжить с инструкциями по запуску подключения к удаленному рабочему столу.
Включить удаленные подключения на маршрутизаторе
Если вам требуется удаленный доступ к вашему устройству через Интернет, в дополнение к настройке системных свойств вам необходимо настроить локальный маршрутизатор, чтобы разрешить удаленные подключения. Кроме того, вам нужно знать ваш публичный IP-адрес, чтобы связаться с удаленным компьютером через Интернет.
Настройка статического IP-адреса в Windows 10
Обычно компьютерам в частной сети назначаются динамические IP-адреса, это означает, что они могут меняться в любое время. Если вы будете регулярно использовать удаленный рабочий стол, рекомендуется настроить на компьютере статический IP-адрес, чтобы вам не приходилось повторно настраивать параметры переадресации портов на маршрутизаторе каждый раз, когда устройство получает новый адрес.
Чтобы установить постоянный IP-адрес для вашего компьютера, выполните следующие действия:
- Откройте Панель управления.
- Перейдите в раздел Сеть и Интернет.
- Нажмите на Центр управления сетями и общим доступом.
- Нажмите ссылку Изменение параметров адаптера на левой панели.

- Щелкните правой кнопкой мыши адаптер, подключенный к сети, и выберите параметр Свойства.
- Выберите компонент IP версии 4 (TCP/IPv4).

- Нажмите кнопку Свойства.
- На вкладке Общие выберите опцию Использовать следующий IP-адрес .
- Укажите действительный локальный IP-адрес вне локальной области DHCP, чтобы предотвратить конфликты адресов. Например, 10.1.2.
Вы найдёте эту информацию в разделе настроек DHCP на вашем роутере. Обычно маршрутизаторы имеют разные интерфейсы, а это означает, что вам нужно обратиться к веб-сайту производителя для получения более подробной информации. Если вы не уверены, какую конфигурацию вам нужно использовать, вы можете использовать текущую конфигурацию TCP/IP в качестве справки, которую вы можете найти с помощью ipconfig /all команды в командной строке.
- Укажите маску подсети для сети. В большинстве домашних сетей маска подсети 255.255.255.0
- Укажите адрес шлюза по умолчанию, который является IP-адресом маршрутизатора. Например, 10.1.2.1

- В разделе «Использовать следующие адреса DNS-серверов» в поле «Предпочитаемый DNS-сервер» укажите IP-адрес вашего DNS-сервера, который в большинстве случаев является IP-адресом вашего маршрутизатора.
Если вы не можете подключиться к Интернету, попробуйте использовать общедоступные DNS-адреса Яндекса 77.88.8.8 и 77.88.8.1 для «Предпочитаемый DNS-сервер» и «Альтернативный DNS-сервер», соответственно.
- Нажмите кнопку ОК → Закрыть.
После выполнения этих шагов будет применена новая конфигурация сети, и настройки IP со временем не изменятся.
Определить публичный IP-адрес
Когда вы пытаетесь получить доступ к компьютеру через Интернет, вам также необходимо знать общедоступный IP-адрес сети, в которую входит устройство.
Чтобы найти IP-адрес вашего соединения, назначенный провайдером Интернет-услуг (ISP), выполните следующие действия:
- Откройте любой веб-браузер.
- Зайдите на Яндекс.
- Выполните поиск «Мой IP».
- Вы увидите ваш публичный IP-адрес в первом результате.

Обычно для бытовых потребителей интернет-провайдеры предлагают динамические публичные IP-адреса, это означает, что ваш публичный IP-адрес может время от времени меняться.
Если вам нужно более надежное решение, существуют службы, предлагающие услуги динамической системы доменных имен (DDNS), такие как No-IP и DynDNS, которые могут отслеживать изменения вашего общедоступного IP-адреса. Кроме того, вы можете связаться с вашим Интернет-провайдером, чтобы получить статический IP-адрес (обычно) за дополнительную плату.
Прямой порт на роутере
В рамках процесса настройки удаленного доступа необходимо перенаправить TCP-порт 3389 на маршрутизаторе, чтобы разрешить удаленное подключение через Интернет к компьютеру в локальной сети.
Настройки, доступные на маршрутизаторе, в значительной степени различаются в зависимости от модели и марки. Тем не менее, вы можете использовать следующие шаги в качестве справочного руководства по настройке маршрутизатора. Если вам нужна более конкретная информация, вам необходимо посетить веб-сайт поддержки производителя.
Для переадресации порта на вашем маршрутизаторе выполните следующие действия:
- Откройте командную строку.
- Введите следующую команду для просмотра текущей конфигурации TCP/IP и нажмите Ввод: ipconfig
- В поле «Адрес IPv4» вы увидите адрес устройства. Например, 10.1.2.
- В поле «Шлюз по умолчанию» будет адрес шлюза устройства, который является адресом маршрутизатора. Например, 10.1.2.1
- Откройте веб-браузер.
- Введите IP-адрес маршрутизатора (шлюз по умолчанию) в адресной строке и нажмите Ввод.
- Войдите в маршрутизатор, используя правильное имя пользователя и пароль.
Если вы никогда этого не делали и используете устройство ISP, логин и пароль можно найти на наклейке, прикрепленной к маршрутизатору/модему.
- Найдите настройки переадресации портов.
- Убедитесь, что служба переадресации портов включена (если применимо).
- Под списком переадресации портов нажмите (в данном случае) кнопку Добавить профиль.

- Создайте новый порт:
- Имя службы: укажите справочное имя для службы. Например, OfficePC (необязательно)
- Протокол: TCP
- Внешний порт: 3389.
- Внутренний порт: 3389.
- Внутренний IP-адрес: укажите IP-адрес компьютера, к которому вы подключаетесь. Например, 10.1.2.201

- Нажмите кнопку ОК.
После того, как вы выполните эти шаги, настройки сохранятся, и порт откроется, что позволит подключаться к удаленному рабочему столу через Интернет.
Как установить подключение к удаленному рабочему столу
После правильной настройки компьютера и маршрутизатора вы можете установить удаленное соединение с помощью приложения «Удаленный рабочий стол» в Windows 10.
Для удаленного подключения к компьютеру выполните следующие действия:
-
Откройте приложение удаленного рабочего стола.
Если на вашем устройстве нет актуальной версии Remote Desktop, вам нужно получить её из Магазина Microsoft, нажав кнопку Получить или Установить.
- Нажмите кнопку +Добавить в правом верхнем углу.
- Нажмите «Рабочий стол».
- В разделе «Имя ПК» укажите адрес TCP/IP компьютера, к которому вы пытаетесь подключиться:
- Если устройство находится в частной сети, введите локальный IP-адрес компьютера, к которому вы пытаетесь подключиться.
- Если устройство находится в удаленной сети (через Интернет), введите общедоступный IP-адрес компьютера, к которому вы пытаетесь подключиться.
- В разделе «Учетная запись пользователя» нажмите кнопку + справа.
- Укажите информацию об учетной записи для входа на удаленный компьютер:
- Если удаленное устройство использует учетную запись Microsoft, введите данные для входа в эту учетную запись Microsoft.
- Если удаленное устройство использует локальную учетную запись, введите для входа локальное имя пользователя и пароль.
- (Необязательно) В разделе «Отображаемое имя» укажите имя настройки учетной записи.
- Нажмите кнопку Сохранить.
- (Необязательно) В разделе «Отображаемое имя» укажите имя подключения.
- Нажмите «Показать больше».
- (Необязательно). При необходимости выберите дополнительные настройки.
- Нажмите кнопку Сохранить.
- В разделе «Сохраненные рабочие столы» выберите компьютер, к которому необходимо подключиться удаленно.
- Установите флажок Не спрашивать об этом сертификате снова (если применимо).
- Нажмите кнопку Подключение.
После того, как вы выполните все шаги, если всё настроено правильно, вы сможете удаленно взаимодействовать с компьютером.
Настройка приложения и параметров подключения
Приложение «Удаленный рабочий стол» также позволяет настраивать различные параметры.
Изменение общих настроек
Приложение удаленного рабочего стола также поставляется со страницей настроек, чтобы изменить некоторые параметры конфигурации или исправить настройки учетной записи:
- Откройте приложение удаленного рабочего стола.
- Нажмите кнопку «Настройки» в правом верхнем углу.
- Выберите учетную запись пользователя из списка.
- Нажмите кнопку редактирования (ручка), чтобы настроить параметры.
- Нажмите кнопку Сохранить.
Помимо редактирования учетной записи пользователя для удаленного подключения, с помощью этой страницы вы также можете создавать группы, решать, следует ли запускать удаленное подключение в полноэкранном режиме или запускать каждое подключение в новом окне, и многое другое.
Изменение настроек подключения
Чтобы изменить настройки удаленного соединения, используйте шаги:
- Откройте приложение удаленного рабочего стола.
- Нажмите кнопку меню (из трёх точек) и выберите пункт «Редактировать».
Совет. С помощью контекстного меню вы также можете удалить или закрепить соединение в меню «Пуск».
- При необходимости измените имя компьютера, учетную запись и настройки.
После того, как вы выполните эти шаги, настройки будут сохранены и применены автоматически.
Как устранить неполадки подключения
Обычно после настройки приложения «Удаленный рабочий стол» вы можете без проблем подключиться к другому компьютеру. Однако, если вы не можете подключиться, вам может потребоваться выполнить некоторые действия по устранению неполадок, чтобы устранить проблему с подключением.
Подтвердите настройки брандмауэра
При включении удаленного рабочего стола в Windows 10 брандмауэр Windows также автоматически настраивает необходимые порты, но это не всегда так. Если вы не можете подключиться к устройству удаленно, вы должны убедиться, что брандмауэр разрешает службу удаленного рабочего стола, выполнив следующие действия:
- Откройте приложение безопасности Windows.
- Нажмите на Брандмауэр и безопасность сети.
- Нажмите Разрешить работу с приложением через брандмауэр.
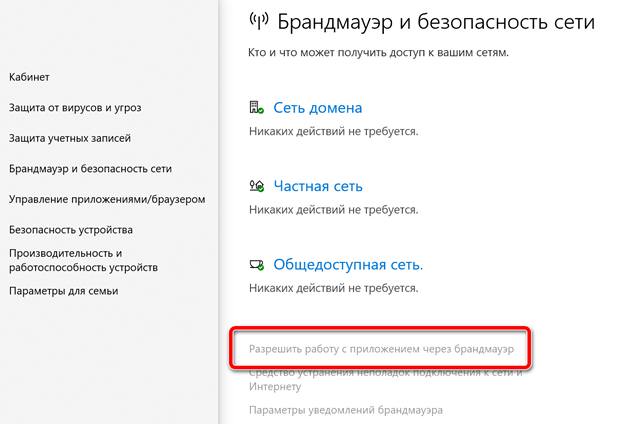
- Нажмите кнопку Изменить настройки.
- Установите флажок Удаленный рабочий стол и проверьте параметры «Частный» и «Общедоступный».
- Нажмите кнопку ОК.
Если вы используете сторонний брандмауэр или антивирус, вы можете отключить эти приложения, чтобы проверить, можно ли подключиться.
Разблокировать порт удаленного подключения
Это маловероятно, но если вы пытаетесь подключиться через Интернет, возможно, ваш интернет-провайдер блокирует порт из соображений безопасности. Если это так, вы можете связаться с ними напрямую, чтобы узнать, как вы можете открыть указанный порт.
Используйте IP-адрес, а не имя ПК
При настройке подключений к удаленному рабочему столу рекомендуется использовать IP-адрес, а не имя компьютера, так как это может привести к проблемам при неправильной настройке.
Кроме того, если вы добавляете новое устройство в список на удаленный рабочий стол, обязательно введите правильный IP-адрес (как показано в приведенных выше шагах). Например, используйте локальный IP-адрес для подключения внутри частной сети или используйте общедоступный IP-адрес для связи через Интернет.
Активируйте службу удаленного рабочего стол
Также возможно, что вы можете подключиться, потому что необходимые службы не работают.
Чтобы определить, запущена ли служба удаленного рабочего стола, выполните следующие действия:
- Откройте Пуск.
- Выполните поиск по запросу Службы и нажмите верхний результат, чтобы открыть приложение.
- Выберите службу удаленного рабочего стола и проверьте, что в столбце «Состояние» указано «Работает».
- Если она не запущена, щелкните правой кнопкой мыши службу и выберите параметр «Запуск».
После выполнения этих шагов вы сможете подключиться к установке удаленного сеанса.
Переключиться на Интернет-протокол версии 4 (TCP/IPv4)
Хотя Windows 10 может использовать оба сетевых стека, включая IPv4 и IPv6, иногда ОС предпочитает IP версии 6, что может вызвать проблемы с протоколом удаленного рабочего стола (RDP).
Чтобы использовать IPv4 по умолчанию в Windows 10, выполните следующие действия:
- Откройте Панель управления.
- Нажмите Сеть и Интернет.
- Нажмите на Центр управления сетями и общим доступом.
- Выберите «Изменить параметры адаптера» на левой панели.
- Щелкните правой кнопкой мыши адаптер, подключенный к сети, и выберите параметр Свойства.
- Снимите флажок Протокол Интернета версии 6 (TCP/IPv6).
- Нажмите кнопку ОК.
После того, как вы выполните эти шаги, перезагрузите устройство, и теперь вы сможете подключиться с помощью удаленного подключения.
В этом руководстве мы наметили необходимые шаги для успешного подключения к вашему ПК удаленно в частной сети и через Интернет. Однако, важно помнить, что разрешение подключений к удаленному рабочему столу (в частности, через Интернет) может представлять угрозу безопасности.
Вы всегда должны знать, что настройка удаленного рабочего стола и открытие портов на маршрутизаторе могут позволить злоумышленникам получить несанкционированный доступ к вашему устройству. Используйте это руководство с осторожностью, всегда используйте надежные пароли, отключайте службу удаленного рабочего стола и удаляйте настройки переадресации портов на маршрутизаторе, когда они не нужны.