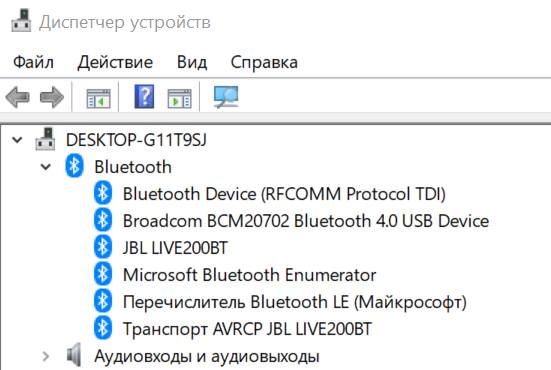Мы очень быстро переходим от проводной к беспроводной связи, поскольку всё больше людей переключаются на мобильные устройства, такие как ноутбуки, планшеты и телефоны, и уходят от традиционных компьютеров.
В этих вычислительных устройствах мы можем подключать всевозможные аксессуары от наушников до динамиков, мышей, клавиатур и других периферийных устройств, которые могут подключаться беспроводным способом практически к любому устройству благодаря Bluetooth.
В настоящее время Bluetooth – это повсеместная беспроводная технология, которая передает данные между устройствами на короткие расстояния. Это позволяет избавиться от кабелей вокруг вашего стола.
Конечно, Windows 10 включает в себя поддержку Bluetooth. Однако, Microsoft упрощает подключение различных периферийных устройств с помощью этой беспроводной технологии.
В этом руководстве для начинающих мы рассмотрим, как подключить любое периферийное устройство Bluetooth к вашим устройствам с Windows 10 (конечно, если ваш компьютер поддерживает этот тип беспроводного подключения).
Подключение устройств Bluetooth к Windows 10
- Чтобы ваш компьютер мог видеть периферийное устройство Bluetooth, вам необходимо включить его и установить режим сопряжения. Обычно он включается нажатием и удерживанием кнопки Bluetooth, пока вы не увидите мигающий индикатор, который указывает на готовность к сопряжению.
- Затем с помощью сочетания клавиш Win + I откройте приложение «Параметры».
- Перейдите к Устройствам.
- Убедитесь, что переключатель Bluetooth находится во включенном положении.
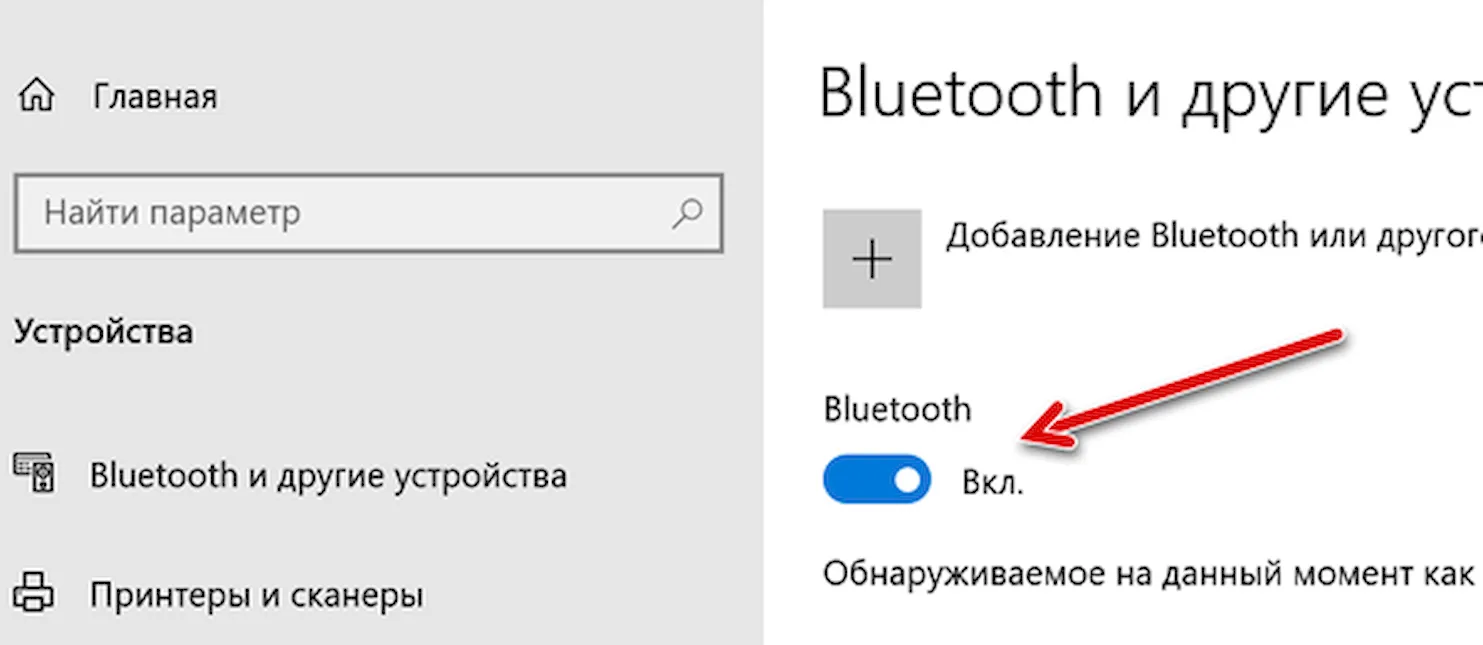
- В списке ниже найдите устройство, к которому хотите подключиться, и нажмите Подключить.
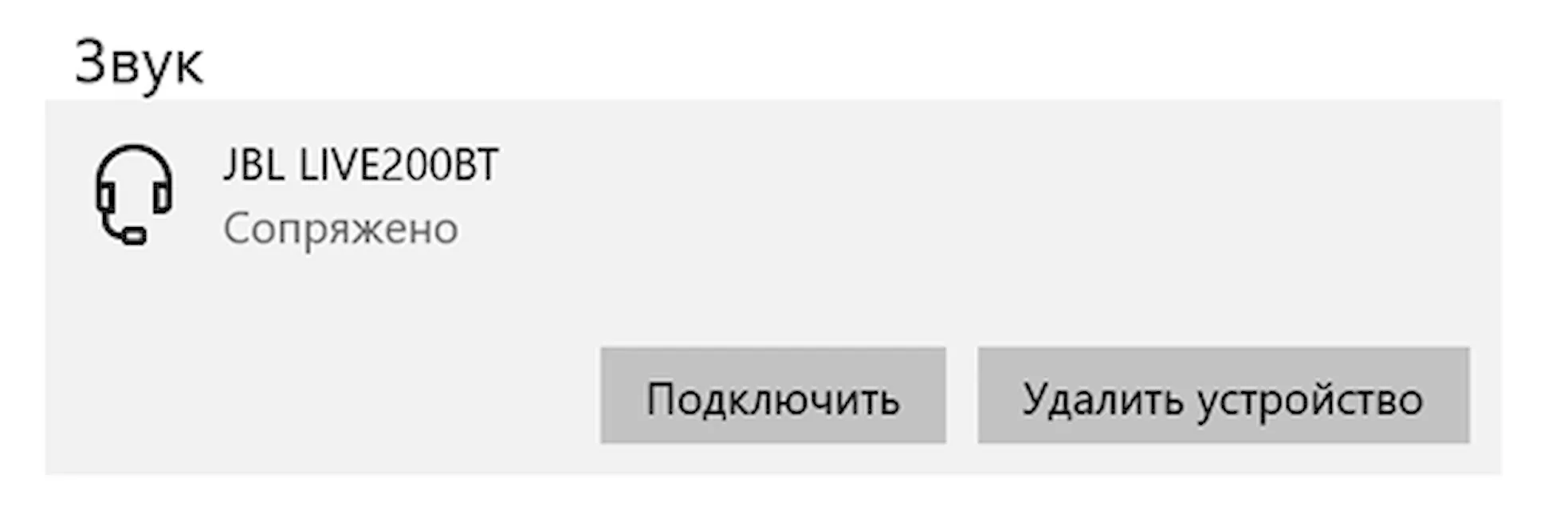
Как только вы нажмете Подключить, всё готово. Windows 10 позаботится обо всем остальном. Вы увидите метку «Подключено» под названием устройства.
Кроме того, если вы просто пытаетесь подключить аудио или беспроводной дисплей Bluetooth, вы можете просто сделать следующее:
- В области уведомлений на панели задач щелкните значок «Центра действий» (или используйте сочетание клавиш Win + A).
- В области быстрых действий нажмите кнопку Подключение.
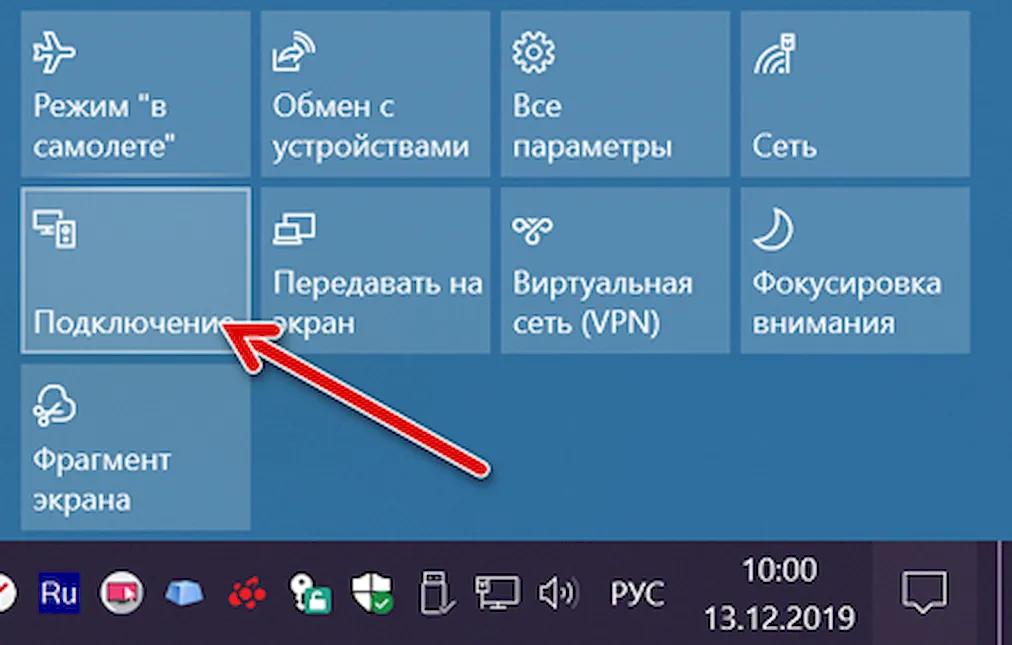
- Тогда все готовые к включенные или готовые к сопряжению устройства появятся в списке, нажмите на устройство, и оно должно автоматически соединиться.
Советы по устранению неполадок с Bluetooth
Если вы не видите раздел Bluetooth, скорее всего, есть проблемы с драйвером Bluetooth. Щелкните правой кнопкой мыши кнопку «Пуск» и перейдите в диспетчер устройств, чтобы убедиться, что драйвер установлен и установлен правильно.
Если всё выглядит хорошо, но вы не видите опцию, вы можете загрузить и переустановить последнюю версию драйвера Bluetooth с веб-сайта поддержки производителя вашего компьютера.
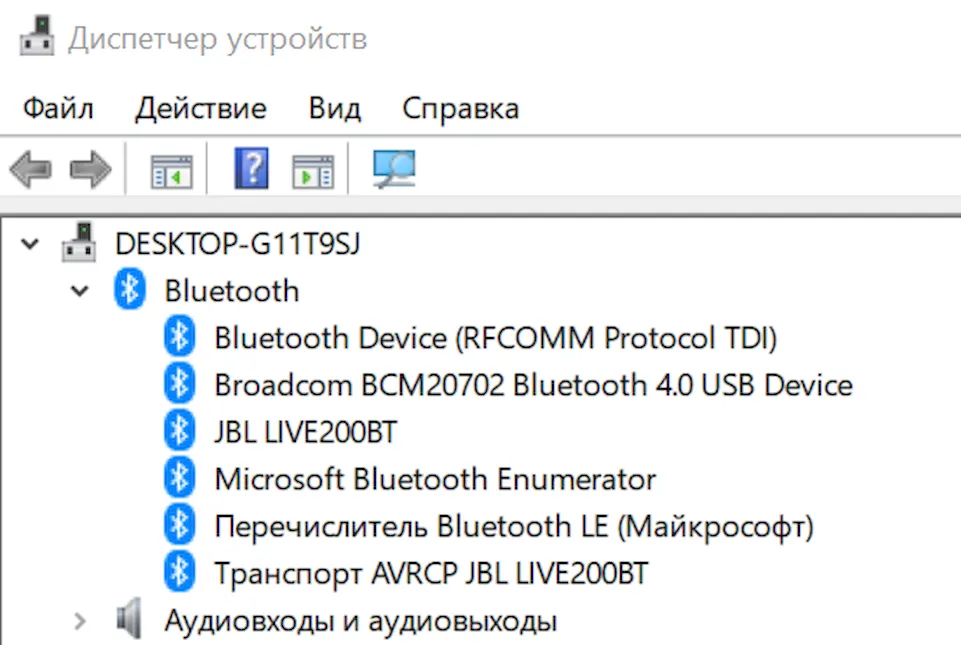
Если проблема связана с динамиками, наушниками, мышью или клавиатурой, обязательно выключите периферийное устройство, подождите несколько секунд и снова включите его, чтобы повторить попытку.
Удаление устройства Bluetooth из Windows 10
Отключить беспроводное периферийное устройство так же просто, как подключить.
Просто следуйте инструкциям ниже:
- Используйте сочетание клавиш Win + I, чтобы открыть приложение «Параметры».
- Перейдите в раздел Устройства и перейдите к Bluetooth.
- Нажмите на периферийное устройство, которое вы хотите отключить, нажмите кнопку Удалить устройство и затем нажмите Да для подтверждения.
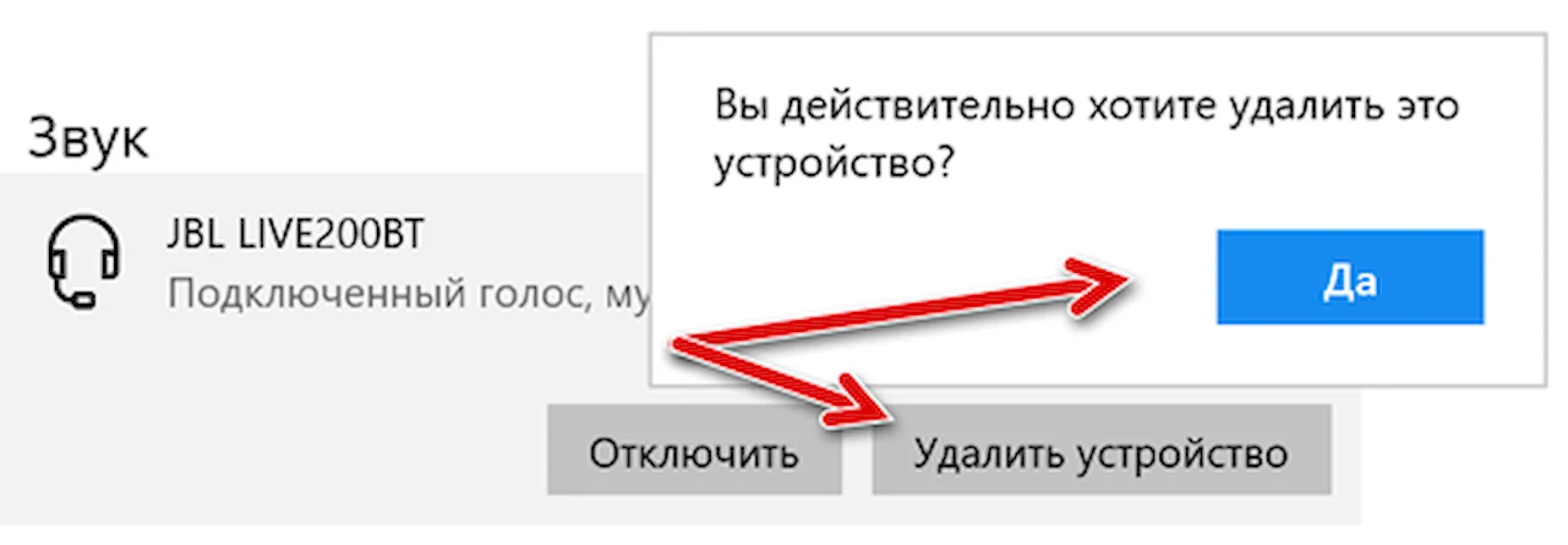
Это всё, что нужно сделать.