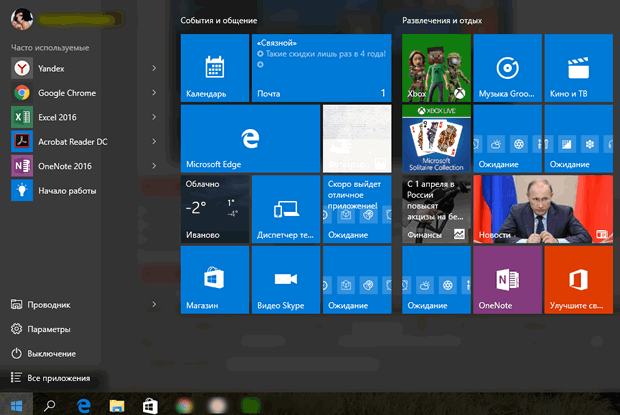С помощью обновленного меню «Пуск» системы Windows 10 Вы можете запускать классические приложения и получать доступ к информации через современные программы.
- Нажмите кнопку запуска. Левая, классическая часть меню содержит ссылки на наиболее часто используемые программы, список приложений и ярлыки для быстрого доступа к функциям системы.

Выберите Выключение, а потом в расширенном меню нажмите Завершение работы или Перезагрузка, чтобы выключить или перезагрузить компьютер. Если вы нажмете кнопку Параметры, вы откроете окно новой Панели управления. Используйте стрелку рядом с командой Проводник, и вы получите доступ к списку быстрого доступа Проводника. Таким образом, вы легко доберетесь до папки с музыкой и изображениями, а также для часто открываемых объектов.
- Нажмите Все приложения. Таким образом, вы откроете полный список программ, установленных в системе. Список отсортирован по именам. Новые объекты помечены комментарием Новые. Нажмите на любой заголовок таблицы, выберите букву и Вы попадете в соответствующую группу программ. Чтобы удалить из системы какую-то программу, достаточно найти приложение в списке в меню пуск, щелкните на его имени правой кнопкой мыши и выбрать Удалить.
- Справа в начальном меню вы видите иконки, знакомые пользователям Windows 8. Они отображают динамически обновляемое содержимое, можно изменить их размер, перемещать между группами. Щелкните плитку правой кнопкой мыши, а затем в контекстном меню выберите Изменить размер, чтобы выбрать другой размер объекта. Если вы хотите удалить его из меню, используйте команду Открепить от начального экрана. Выбранный профиль можно также закрепить на панели задач – для этого служит пункт Закрепить на панели задач. Чтобы переместить иконку в другую группу, перетащите её.
- Размер меню можно изменить так же, как и размер других окон – просто перетащив его край мышью. В начальном меню можно создавать новые группы. Перетащите выбранную плитку на пустое место, щелкните заголовок, помеченный как Назвать группу и присвойте группе название.
Новые каталоги в меню загрузки
Помимо стандартных ярлыков в меню «Пуск» вы можете разместить также ссылки на другие объекты. Откройте окно «Параметры», перейдите в группу «Персонализация», а затем в раздел Пуск, воспользуйтесь ссылкой Выберите, какие папки будут отображаться в меню «Пуск».

На выбор у Вас есть, в частности, каталоги, документы, музыка, изображения и др. Вы также можете включить отображение ярлыка сетевого окружения (Сеть) или личных папок – переместите ползунок в положение Включено.
На полный экран
Новое меню автозагрузки можно просматривать в альтернативном полноэкранном режиме, напоминающем известный стартовый экран Windows 8.1. Чтобы это сделать, перейдите в «Параметры», откройте группу Персонализация, а затем в разделе «Пуск» переместите ползунок Открывать начальный экран в полноэкранном режиме в положение Включено.
Закрепление программ
В меню загрузки Вы можете очень легко закрепить выбранные объекты. Это могут быть программы Windows 10, классические приложения и отдельные каталоги.
Разверните список всех приложений в меню пуск, щелкните имя правой кнопкой мыши и выполните команду Закрепить на начальном экране. Такую же команду можно использовать, если щелкнуть значок папки, которая будет отображаться в меню «Пуск».