Все версии Windows поддерживают сотни параметров и настроек, которыми можно настроить систему для ваших индивидуальных потребностей. В Windows 7 и более ранних изданиях большая часть из них была аккумулирована в Панели управления.
В Windows 8 они были вынесены в полноэкранное приложение Настройки компьютера, но управляли только базовой конфигурацией системы. Это жест в сторону пользователей мониторов с сенсорным экраном и мобильных устройств с операционной средой Windows.
В последней версии системы приложение носит название Параметры и запускается в отдельном окне, которое можно свободно масштабировать. Однако в «Панели управления» ещё можно найти важные функции, которые бесполезно искать в упомянутом приложении. Некоторые параметры присутствуют в обоих местах, но гораздо легче достигать их через Панель управления. Поэтому рекомендуем использовать именно этот элемент, а не приложения Параметры.
В следующем материале мы расскажем, в каких закоулках системы скрываются отдельные настройки. Мы расскажем, какие из параметров системы стоит изменить.
Настройка Windows 10 – параметры, которые стоит изменить
Внешний вид интерфейса Windows 10, в значительной степени, зависит от способа установки системы. При обновлении Windows 7 или 8.1 до последней версии система принимает большинство существующих настроек. Так же, как в случае пользователей, входящих в систему по учетной записи Microsoft, которой пользовались ранее на другом компьютере с Windows 8 или 10. Тогда Windows 10 самостоятельно синхронизирует некоторые параметры.
Это касается, в частности, настроек браузера, настроеки речи и проводника. В документации по системе не указано подробного списка синхронизируемых элементов. Однако, не следует удивляться тому, что система не учитывает всех настроек (например, настроек меню «Пуск»). Отличия различных версий системы слишком велики, чтобы это было возможно.
Стоит выделить эти два поля выбора в Проводнике, чтобы предотвратить сокрытие файлов и их расширений.
Расширения файлов и скрытые файлы
По умолчанию Проводник не отображает всех файлов и папок, собранных в определенном месте носителя. В случае файлов, не хватает отображения большинства расширений. Кроме того, Windows скрывает системные папки.
Если Вам часто приходиться «ковыряться» в системе или вручную выполнять операции по техническому обслуживанию, мы настоятельно рекомендуем вам изменить вышеуказанные настройки.
Маскировка расширений файлов затрудняет работу в системе, потому что трудно на первый взгляд определить тип файла. Это свойство используют киберпреступники, маскирующие исполняемые файлы с вредоносным кодом. Загруженный из интернета файл с полным именем Film.avi.exe в Проводнике может выглядеть как безобидный Film.avi.
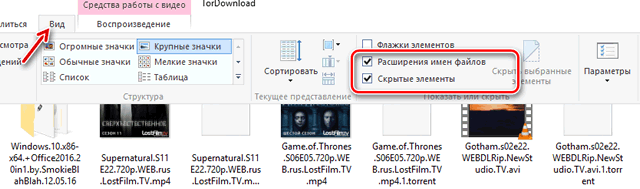
Способ отображения имён файлов и папок в Windows 8.1 и 10 можно изменить на вкладке Вид в Проводнике. Выберите в окне выбора Расширения файлов и Скрытые элементы.
Исправление ассоциаций файлов
Большинство программ, регистрируется в системе при установке как приложение по умолчанию для открытия файлов определенных типов. В процессе обновления Windows до версии 10 некоторые из этих ассоциаций теряются.
Если один из файлов будет открыт нежелательным приложением, вызовите окно Проводника, щелкните любой файл данного типа правой кнопкой мышки и выберите пункт Открыть с помощью → Выберите другое приложение. Выберите нужную программу, затем установите флажок Всегда открывать файлы типа ... с помощью этого приложения и подтвердите кнопкой OK.
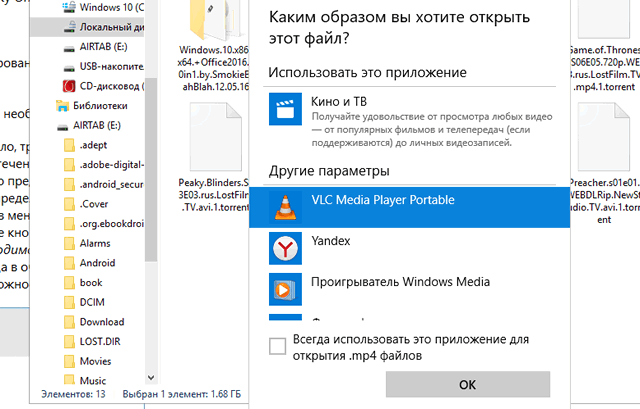
Если в списке отсутствует программа, которую Вы хотите использовать по умолчанию для открытия файлов определенного типа, выберите пункт Дополнительные приложения, чтобы расширить список. Если вы не найдете в нём нужного приложения, выберите команду Найти другое приложение на этом компьютере. Выберите исполняемый файл в окне Проводника и нажмите кнопку Открыть.
Планирование перезагрузки после обновления системы
После установки новых исправлений система, как правило, требует перезагрузки. Windows 10 настроена, по умолчанию, так, чтобы выполнять перезагрузку автоматически по истечении определенного времени простоя.
Между тем, многие пользователи предпочитают самостоятельно определить, когда должна произойти перезагрузка. Для этого нужно запустить приложение Параметры, вызвав его из меню «Пуск». Перейти в графу Обновление и безопасность, после чего нажать кнопку Дополнительные параметры в разделе Центр обновления Windows. Затем выберите Уведомлять о необходимости перезагрузки в списке Выберите способ установки обновлений.
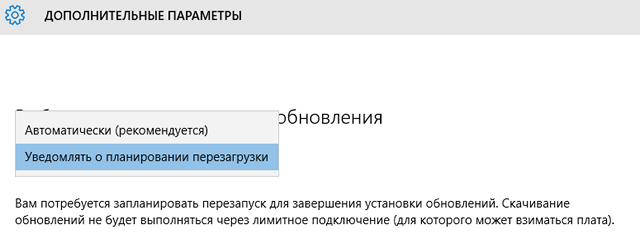
Когда в очередной раз возникнет необходимость повторного запуска системы, на экране появится сообщение с возможностью выбора удобного времени перезагрузки.
Установка функции Windows Update
Обновления системы, предназначенные для частных пользователей, Microsoft размещала до сих пор только на своих серверах. В часы пик, например, в каждый второй вторник каждого месяца (Patch Tuesday – этот день Microsoft назначил на циклическое обновление), наблюдалась перегрузка серверов, что приводило к задержке в загрузке файлов. В Windows 10 Microsoft порывает с многолетней традицией и вносит обновление в постоянном режиме. Исправления больше не публикуются в определенный день месяца, а сразу после их выпуска.
Чтобы ускорить загрузку исправлений, Microsoft представила новую функцию в приложении Параметры. Вы найдете её в разделе Обновление и безопасность. Нажмите кнопку Дополнительные параметры в разделе Центр обновлений Windows, а затем выберите пункт Выберите способ доставки обновления.
Система настроена по умолчанию так, что загружает файлы исправлений или их фрагменты с других компьютеров в локальной сети или в Интернете. В то же время система предоставляет эти файлы другим компьютерам.
В результате этого может значительно увеличиться объем данных, передаваемых через ваш канал доступа в интернет. Что ещё хуже, у вас нет контроля над этим избыточным количеством данных. Эта функция носит название оптимизации доставки. Вы можете её отключить или ограничить её действие компьютерами в своей локальной сети.

Microsoft заявляет, что Windows не загружает обновления автоматически и не передает их другим компьютерам, когда он обнаруживает связь WLAN с тарифным планом (и, следовательно, с начислением платежей в зависимости от объема передаваемых данных). Однако, разработчики не предусмотрели, что передача может быть ограничена также в компьютерах с проводным доступом в интернет.
Настройка WLAN Windows 10
Все беспроводные сети несут в себе определенные риски. Не каждый пользователь чувствует себя хорошо с тем, что его конфиденциальные данные попадают в открытые сети, откуда могут быть с легкостью перехвачены. Однако, если вы включили шифрование сети методом WPA2 и установили безопасный пароль, риск того, что злоумышленнику удастся прочитать получены данные, очень мал.
Совершенно иначе обстоит дело при использовании незащищенных сетей WLAN вне места жительства. Вы не можете иметь уверенности в том, кто получает доступ к вашим данным. В таких ситуациях не рекомендуется использовать услуг, требующих предоставления важных данных. Не стоит, например, авторизоваться на вашем счету в онлайн-банке.
Windows 10 ставит себе целью улучшения связи между пользователями. Соответствующие настройки Вы найдете в приложении Параметры.
Перейдите к категории Сеть и Интернет, выберите Wi-Fi и пункт Управление настройками сети Wi-Fi.
Подводя итоги, Windows может автоматически подключаться к публичным точкам доступа, а также к сетям WLAN, предоставленным друзьями из социальных сетей Outlook.com, Skype и Facebook. Чтобы система была в состоянии предложить эту услугу, Microsoft должна на регулярной основе определять положение пользователя.
После включения функции Контроль Wi-Fi, компьютер, ноутбук или планшет отправляет в Microsoft информацию о месте, в котором находится пользователь – даже тогда, когда отключена функция геолокации. Кроме того, система передает «друзьям» пользователя ключ сети WLAN. Если вы предпочитаете иметь контроль над тем, к каким сетям подключается ваш компьютер или мобильное устройство, установите флажок Отключено.
Ещё одну настройку беспроводной локальной сети, которая достойна внимания, вы найдете в разделе дополнительные настройки в разделе Wi-Fi. Вы можете выбрать значение Включено в поле Задать как лимитное подключение. Таким образом, Вы предотвратите автоматическую загрузку обновлений системы и заблокируете обмен файлами обновления с другими компьютерами.
Настройки конфиденциальности Windows 10
Windows 10 оснащена множеством функций, которые должны облегчить управление системой. Однако, применяя такие решения, как голосовая помощница Cortana, пользователь постоянно отправляет данные в Microsoft. Кроме того, производитель анализирует данные, получаемые, когда пользователи используют беспроводные сети или Bing, покупают приложения или устанавливают их.
Microsoft стремится изучать предпочтения пользователей и подстраивать под них свои предложения. Например, отображает в меню «Пуск» рекламу приложений, которые, по мнению разработчика, могут представлять интерес для пользователя.
Если Вам не нравится эта функция, вы можете её отключить. Откройте приложение Параметры, пункт Персонализация. Перейти в раздел «Пуск» и установите флажок Отключено в поле Показывать предложения в меню Пуск.
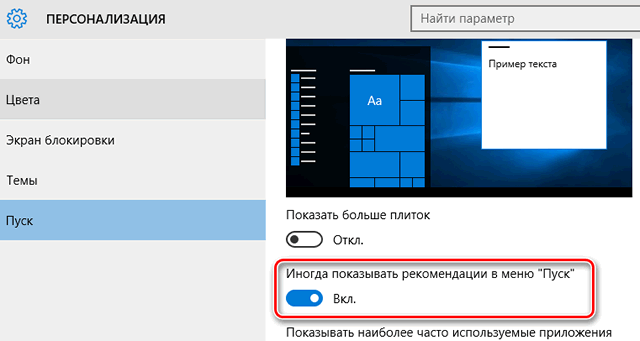
Значительно больше аналогичных параметров находится в разделе Конфиденциальность приложения Параметры. Изменять их удобнее через сторонние приложения, такие как O&O ShutUp10. Мы писали о нём в статье Как отключить шпионаж в Windows 10.
Настройка и порядок в меню Пуск
В ответ на многочисленные просьбы и голоса критики пользователей разработчики вернули в Windows 10 меню «Пуск», которое заменили на начальный экран Windows 8. С одной стороны, новый дизайн меню должен вернуть пользователям Windows 7 и более ранних версий любимый элемент навигации, а с другой – приучить к плиточному интерфейсу.
Диапазон объектов, отображаемых в меню «Пуск» можно указать в графе Персонализация приложения Параметры. При нажатии на любой элемент меню «Пуск», Вы увидите строки, знакомые с Windows 7 и 8.1, например, На рабочий стол или Закрепить на панели задач. Список Всех приложений списку Все программы из Windows 7.
Вы можете создавать новые папки в папке %appdata%\Microsoft\Windows\Start Menu\Programs и размещать в них ярлыки для нужных программ. Однако, Майкрософт рекомендует добавлять приложения в меню Пуск, перетаскивая их с помощью мыши или используя команду Закрепить на начальном экране. Тогда система создает новые группы в свободном месте меню и позволяет пользователю задавать им произвольные названия.
Пользователи Windows 10 не имеют возможности удаления плиточных приложений или их удаления их из списка Все приложения. Конечно, их можно удалить из каталога C:\Program Files\WindowsApps, получив предварительно соответствующее разрешение.
Однако, это довольно рискованный шаг, учитывая внутренние связи отдельных приложений. В результате ручного удаления файлов могут возникнуть нарушения в работе системы. Опытные пользователи, которые решили всё-таки попытать счастья, должны использовать сценарий RemoveWindowsStoreApp. Упомянутый скрипт запускается в консоли PowerShell. В этом случае риск нежелательных побочных эффектов немного меньше.
Настройка Windows 10 – экономия батареи
Пользователей ноутбуков и мобильных устройств должен порадовать тот факт, что Windows 10 оснащена режимом экономии энергии, который активируется автоматически, когда уровень заряда опускается ниже указанного значения.
Чтобы изменить уровень по умолчанию или настроить другие параметры упомянутого режима вызовите пункт Система в приложении Параметры. Затем перейти в раздел Экономия энергии и выберите пункт Настройки энергосбережения.
Настройка Windows 10 – дополнительные инструменты
Помимо упомянутой выше программы O&O ShutUp10, существует ещё много других инструментов для оптимизации системы Windows.
Ниже приведены несколько из них:
- Auslogics Disk Defrag – дефрагментирует жесткие диски, чтобы сократить время операций, выполняемых с файлами.
- CCleaner – поможет вам удалить лишние элементы и восстановить свободное пространство на дисках.
- IObit Uninstaller – поможет вам бесследно удалить ненужные программы.
- Инструмент Registry Backup создает резервные копии реестра.
- Windows Repair корректирует настройки системы, которые повышают эффективность эксплуатации.


