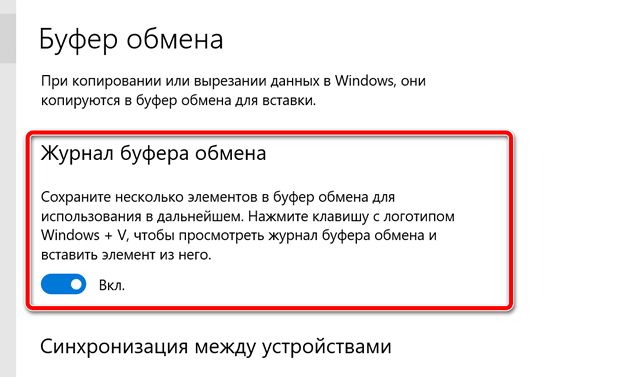В Windows 10 вы могли копировать и вставлять текст и изображения в течение долгого времени, но опыт был несколько ограничен, поскольку поддерживал копирование только одного фрагмента контента за раз, и не было интерфейса для просмотра скопированных объектов.
Чтобы преодолеть эти ограничения и сделать работу более полезной, начиная с обновления октября 2018 года Windows 10 представляет новый буфер обмена, который отслеживает скопированные текст и изображения (до 4 МБ). Кроме того, вы можете просматривать и вставлять содержимое из истории буфера обмена и даже закреплять элементы, которые вы копируете и вставляете чаще.
Кроме того, используя ту же облачную технологию, которая используется для синхронизации содержимого временной шкалы, история буфера обмена теперь может синхронизироваться и быть доступной на всех ваших устройствах.
В этом руководстве по Windows 10 мы расскажем, как настроить и использовать новый облачный буфер обмена, включенный в обновление за октябрь 2018 года.
Как включить буфер обмена в Windows 10
В Windows 10 версии 1809 вы можете включить новый интерфейс буфера обмена с помощью приложения «Параметры» и нового сочетания клавиш.
Включение буфера обмена с помощью настроек
Чтобы включить буфер обмена в приложении «Параметры», выполните следующие действия.
- Откройте Параметры.
- Нажмите на Система.
- Нажмите на Буфер обмена.
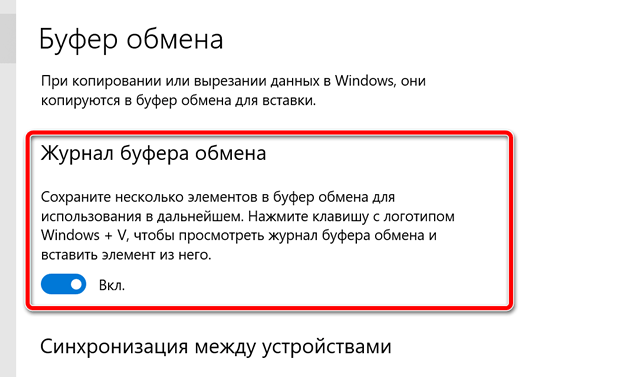
- Включите тумблер Журнал буфера обмена.
Включение буфера обмена с помощью ярлыка
Чтобы включить новый буфер обмена с помощью сочетания клавиш, выполните следующие действия:
- Используйте сочетание клавиш Win + V.
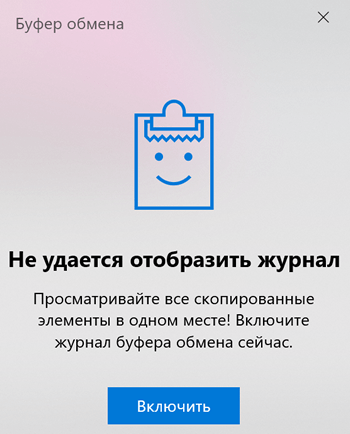
- Нажмите кнопку включения.
После выполнения этих шагов вы можете начать использовать буфер обмена и управлять многими другими настройками.
Отключение буфера обмена в Windows 10
Устройство истории буфера обмена, использующее SIS, по умолчанию отключено, но вы можете проверить или отключить его, если функция включена, выполнив следующие действия:
- Откройте Параметры.
- Нажмите вкладку Система.
- Нажмите на Буфер обмена.
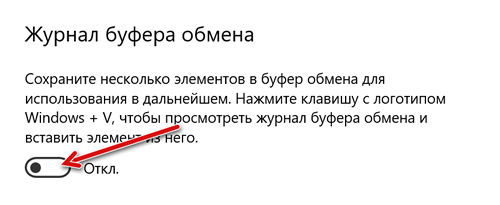
- Выключите тумблер Журнал буфера обмена.
После того, как вы выполнили эти шаги, новый интерфейс буфера обмена больше не будет доступен, но старые функции буфера обмена сохранятся.
Как синхронизировать историю буфера обмена
Возможно, одна из самых интересных функций нового буфера обмена – это возможность передавать скопированный текст и изображение на другие устройства. Однако – по соображениям конфиденциальности – эту функцию необходимо включить и настроить вручную, выполнив следующие действия:
- Откройте Параметры.
- Нажмите вкладку Система.
- Нажмите Буфер обмена.
- В разделе «Синхронизация между устройствами» включите тумблер.
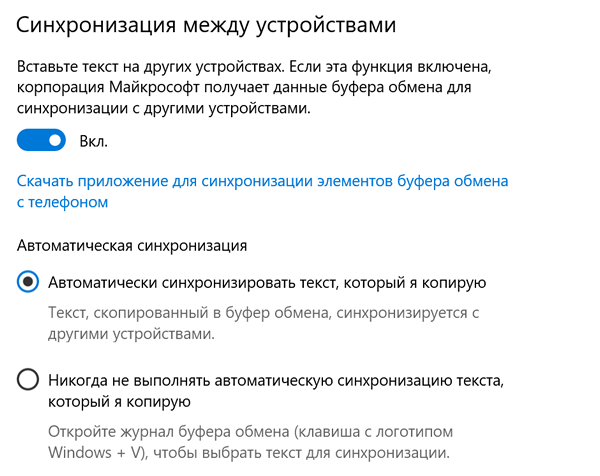
- Выберите опцию автоматической синхронизации, которую вы хотите использовать:
- Автоматическая синхронизировать текст, который я копирую. Ваша история буфера обмена будет синхронизироваться с облаком и на всех ваших устройствах.
- Никогда не выполнять автоматическую синхронизацию текста, который я копирую: вы должны вручную открыть историю буфера обмена и выбрать контент, который вы хотите сделать доступным на других устройствах.
После выполнения этих шагов ваша история контента будет синхронизироваться с облаком и между устройствами, используя указанные вами настройки.
Как очистить историю буфера обмена в Windows 10
Если вы хотите удалить историю буфера обмена, потому что вы больше не хотите использовать скопированные элементы или что-то не работает должным образом и вы хотите сбросить историю, чтобы посмотреть, решит ли это проблему, выполните следующие действия:
- Откройте Параметры.
- Нажмите Система.
- Нажмите Буфер обмена.
- В разделе «Очистить данные буфера обмена» нажмите кнопку Очистить.

После выполнения этих действий содержимое буфера обмена будет удалено с вашего устройства и учетной записи Microsoft, но закрепленные элементы останутся в истории, пока вы не удалите их вручную.
Если вы хотите удалить один или два элемента, вместо того, чтобы очистить всю историю, вы можете открыть интерфейс Win + V и нажмите кнопку × для каждого содержимого, которое вы хотите удалить. Кроме того, вы также можете нажать кнопку Очистить всё в интерфейсе истории, чтобы стереть список.
Как использовать буфер обмена в Windows 10
Хотя новый буфер обмена представляет новый интерфейс и несколько новых функций, его не сложно использовать.
Новый буфер обмена дополняет старый опыт, который вам уже знаком. После обновления октября 2018 года вы все равно можете использовать сочетание клавиш Ctrl + C и Ctrl + C для копирования и вставки. То же самое верно при использовании контекстного меню.
Однако, теперь вы можете использовать сочетание клавиш Win + V, чтобы открыть новую историю буфера обмена. В этом новом интерфейсе вы найдете список элементов (таких как текст и изображения), которые вы скопировали из различных приложений, таких как Microsoft Word, Snip&Sketch, OneNote и т.д.
Если вы хотите скопировать и вставить контент из своей истории, выполните следующие действия:
- Выберите текст или изображение из приложения.
- Щелкните правой кнопкой мыши выделенную область и выберите «Копировать» или «Вырезать».
- Откройте документ, в который вы хотите вставить содержимое.
- Используйте комбинацию клавиш Win + V, чтобы открыть историю буфера обмена.
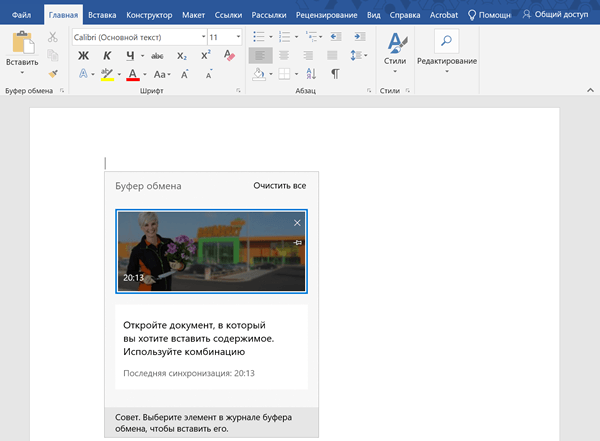
- Выберите контент, который вы хотите вставить.
Вы также можете закрепить элементы, которые вы часто вставляете, для быстрого доступа, выполнив следующие действия:
- Используйте комбинацию клавиш Win + V, чтобы открыть историю буфера обмена.
- Нажмите кнопку Закрепить для содержимого, которое вы часто вставляете.

Когда вам больше не нужен контент, нажмите кнопку ещё раз, чтобы открепить, или кнопку ×, чтобы удалить элемент.
При использовании истории буфера обмена существуют некоторые очевидные ограничения, поскольку всё, что вы копируете, не будет отображаться в истории или синхронизироваться между устройствами. Например, вы можете скопировать имя файла, но скопированный файл не появится в истории.
Также облачный буфер обмена поддерживает изображения, но только если вы копируете изображение в документе. Вы не можете скопировать файл изображения и ожидать, что сам файл появится в истории или синхронизируется между устройствами.
Хотя новый интерфейс буфера обмена может синхронизировать вашу историю на разных устройствах, вы можете получить доступ к своей истории только на компьютерах под управлением Windows 10 версии 1809 или новее и при использовании той же учетной записи Microsoft.
Если вы решите включить эту функцию, убедитесь, что вы также понимаете потенциальные угрозы безопасности. Например, если вы один из тех, кто обычно копирует конфиденциальную информацию (например, пароли, адреса, имена и т.д.), – всё, что вы копируете в буфер обмена, будет храниться в виде обычного текста и любой, кто имеет доступ к вашему компьютеру, сможет увидеть эту информацию, просто используя сочетание клавиш Win + V. Кроме того, если вы включите опцию синхронизации, вы также будете загружать свою историю на серверы Microsoft.